最终效果
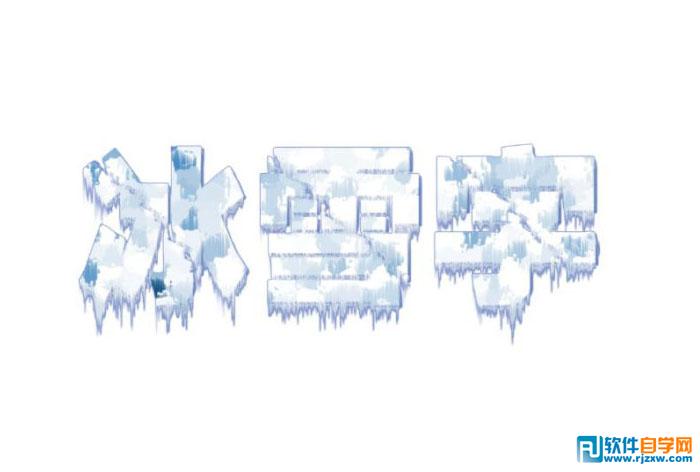 1、打开PS,新建文档,选择字体,随便输入个啥。当然,别的字体也可以,不过我觉得字体本身那道斜杠很有崩裂的感觉,于是选它了。字体颜色可跟着这个来,因为一会衬底用的。好了,在我这么多之后,相信你字也打好了,栅格化,然后复制,我们在复制层进行操作。
1、打开PS,新建文档,选择字体,随便输入个啥。当然,别的字体也可以,不过我觉得字体本身那道斜杠很有崩裂的感觉,于是选它了。字体颜色可跟着这个来,因为一会衬底用的。好了,在我这么多之后,相信你字也打好了,栅格化,然后复制,我们在复制层进行操作。  2、按CTRL+U调出色相/饱和度面板,把字调成下图所示颜色。
2、按CTRL+U调出色相/饱和度面板,把字调成下图所示颜色。 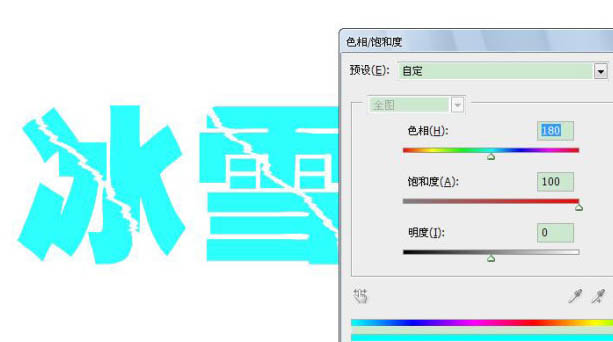 3、执行滤镜-纹理-龟裂纹,参数设置如下图。
3、执行滤镜-纹理-龟裂纹,参数设置如下图。 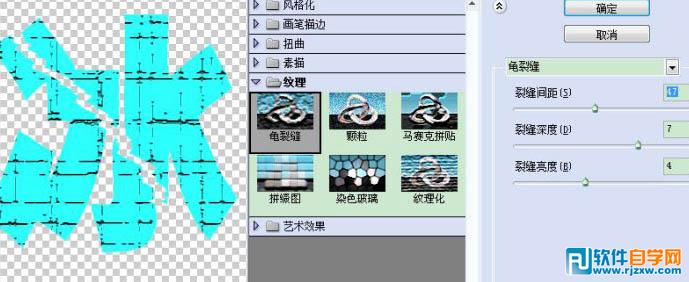 4、执行滤镜——素描——铬黄。
4、执行滤镜——素描——铬黄。 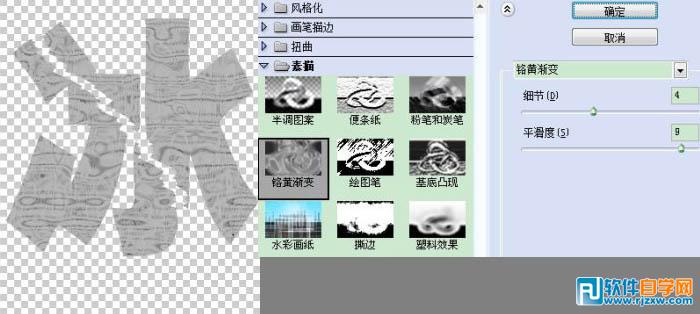
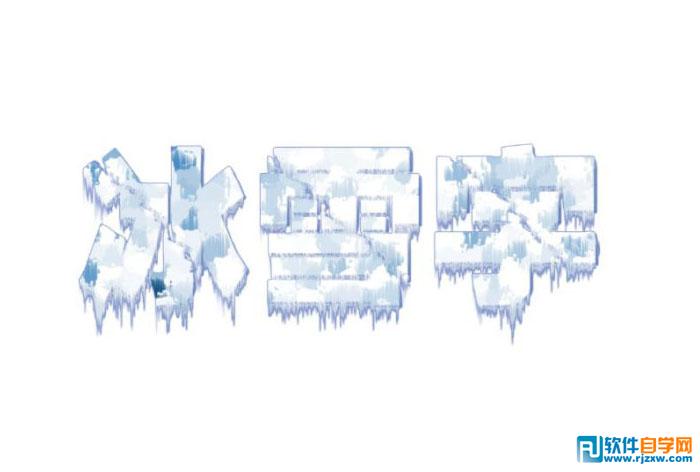 1、打开PS,新建文档,选择字体,随便输入个啥。当然,别的字体也可以,不过我觉得字体本身那道斜杠很有崩裂的感觉,于是选它了。字体颜色可跟着这个来,因为一会衬底用的。好了,在我这么多之后,相信你字也打好了,栅格化,然后复制,我们在复制层进行操作。
1、打开PS,新建文档,选择字体,随便输入个啥。当然,别的字体也可以,不过我觉得字体本身那道斜杠很有崩裂的感觉,于是选它了。字体颜色可跟着这个来,因为一会衬底用的。好了,在我这么多之后,相信你字也打好了,栅格化,然后复制,我们在复制层进行操作。  2、按CTRL+U调出色相/饱和度面板,把字调成下图所示颜色。
2、按CTRL+U调出色相/饱和度面板,把字调成下图所示颜色。 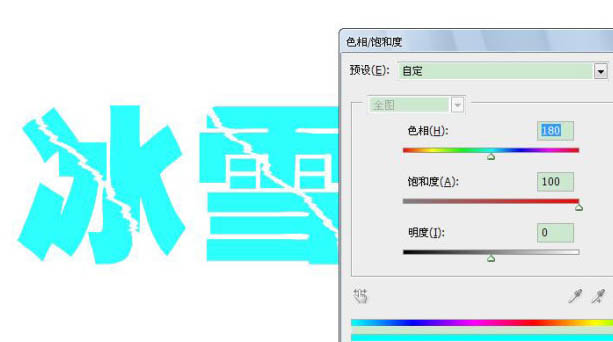 3、执行滤镜-纹理-龟裂纹,参数设置如下图。
3、执行滤镜-纹理-龟裂纹,参数设置如下图。 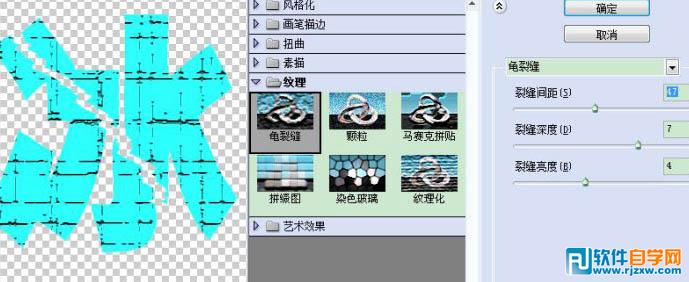 4、执行滤镜——素描——铬黄。
4、执行滤镜——素描——铬黄。 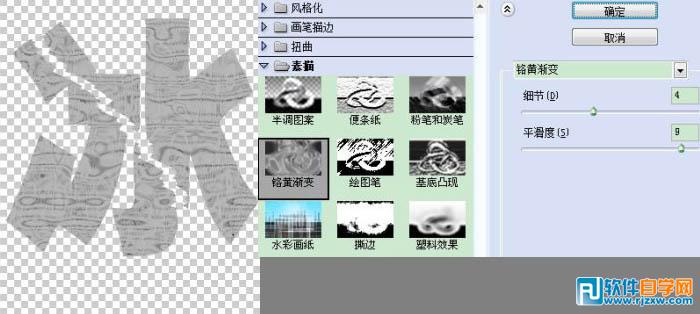

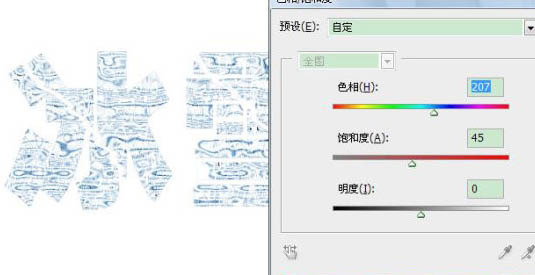 6、接着,滤镜-像素化-晶格化。
6、接着,滤镜-像素化-晶格化。  7、晶格化完之后边缘生硬,于是执行下滤镜——扭曲——海洋波纹。怎么扭大家随意。
7、晶格化完之后边缘生硬,于是执行下滤镜——扭曲——海洋波纹。怎么扭大家随意。 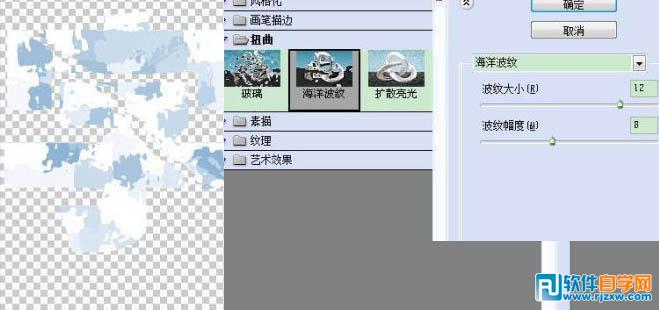 8、这一步我忘记截图了,不过大伙看好,很简单,把复制层与原图层错开,这样就显得字有个阴影(其实我们都有阴影)。然后CTRL+E向下合并,CTRL+T把它竖起来,执行滤镜-风格化-风,吹小风。学友哥唱了,想和你再去吹吹风,所以我们吹两次,完事再给转回来,就如下图了。
8、这一步我忘记截图了,不过大伙看好,很简单,把复制层与原图层错开,这样就显得字有个阴影(其实我们都有阴影)。然后CTRL+E向下合并,CTRL+T把它竖起来,执行滤镜-风格化-风,吹小风。学友哥唱了,想和你再去吹吹风,所以我们吹两次,完事再给转回来,就如下图了。 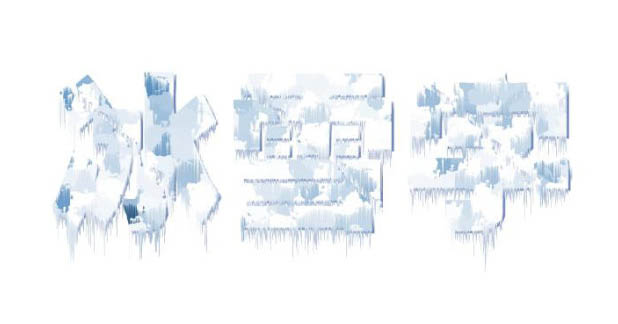 9、吹完风脑子不清醒,所以模糊了,那个人叫高斯,所以是高斯模糊。它在滤镜模糊里。
9、吹完风脑子不清醒,所以模糊了,那个人叫高斯,所以是高斯模糊。它在滤镜模糊里。 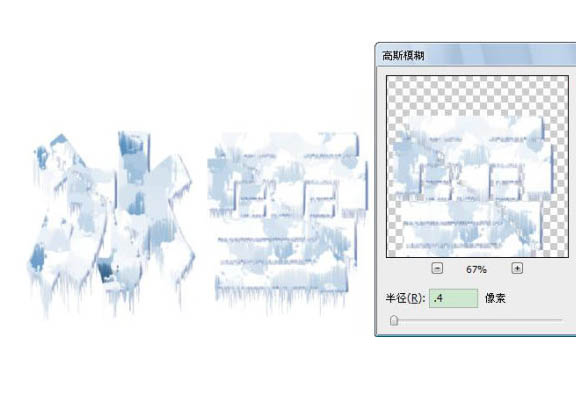 10、复制一层,把它的图层属性调为滤色,因为我觉得字体太暗了,雪应该更白些。把透明度调整到适当的数值,再把这一层也高斯模糊下,可以更糊点。
10、复制一层,把它的图层属性调为滤色,因为我觉得字体太暗了,雪应该更白些。把透明度调整到适当的数值,再把这一层也高斯模糊下,可以更糊点。 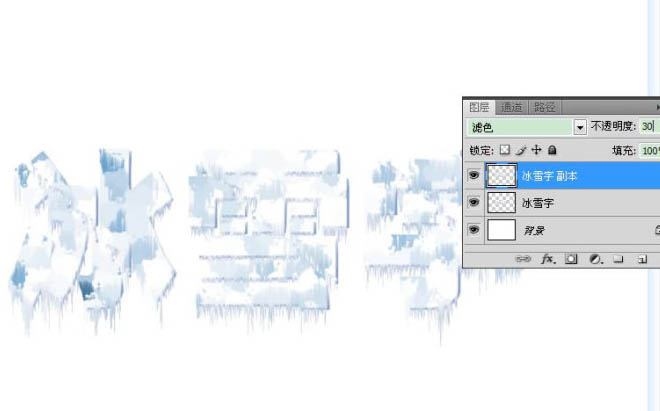 11、选择原图层,设置外发光。
11、选择原图层,设置外发光。 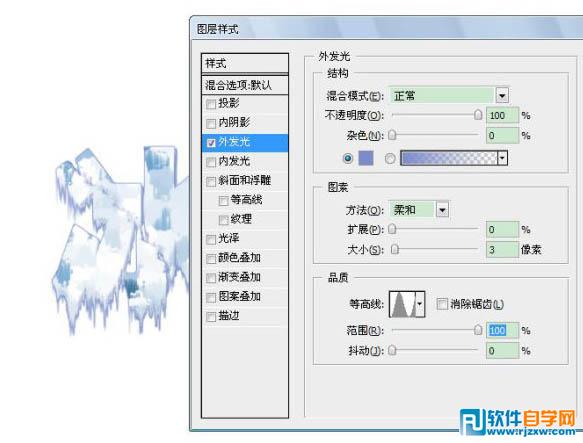 最终效果:
最终效果: 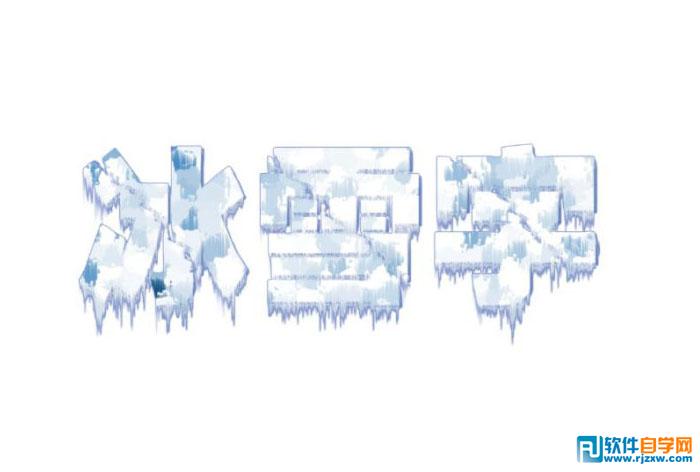
标签: PS




