本教程中文字的针线部分制作非常经典。为了得到间隔排列的针线线条,作者用到了两个新建的通道。一个通道把设定好的路径用圆点画笔描边,得到一些小点;另一个通道则把选区描边。两个通道选区想减后即可得到想要的线条选区,填色后就得到了间隔的线条。 最终效果
 1、新建一个600 * 300像素,分辨率为350像素的文档,如下图。
1、新建一个600 * 300像素,分辨率为350像素的文档,如下图。 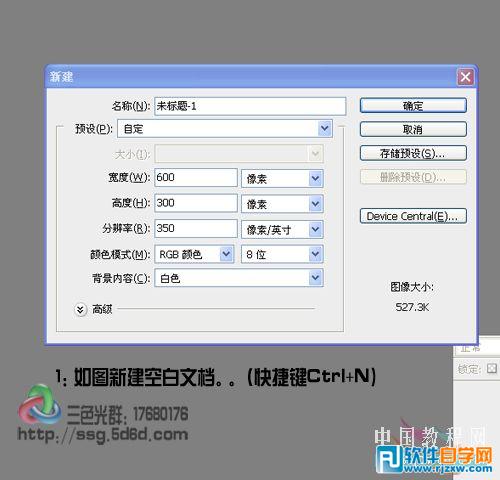 2、新建一个图层,填充颜色:#2B5D79,如下图。
2、新建一个图层,填充颜色:#2B5D79,如下图。 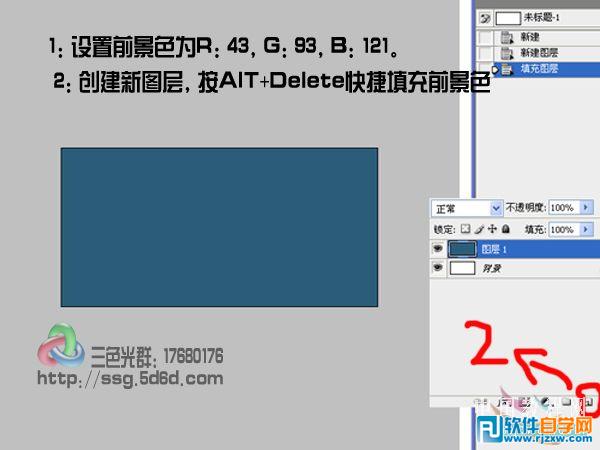 3、执行:滤镜 > 杂色 > 添加杂色,选择高斯分布,数量为:21%,参数设置如下图。
3、执行:滤镜 > 杂色 > 添加杂色,选择高斯分布,数量为:21%,参数设置如下图。 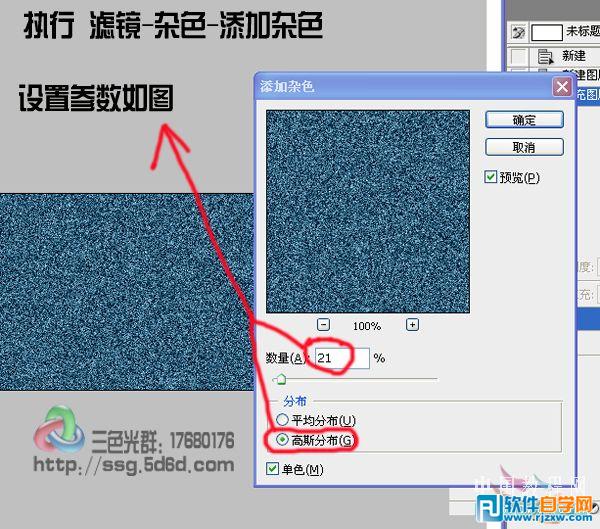
本教程中文字的针线部分制作非常经典。为了得到间隔排列的针线线条,作者用到了两个新建的通道。一个通道把设定好的路径用圆点画笔描边,得到一些小点;另一个通道则把选区描边。两个通道选区想减后即可得到想要的线条选区,填色后就得到了间隔的线条。
 1、新建一个600 * 300像素,分辨率为350像素的文档,如下图。
1、新建一个600 * 300像素,分辨率为350像素的文档,如下图。 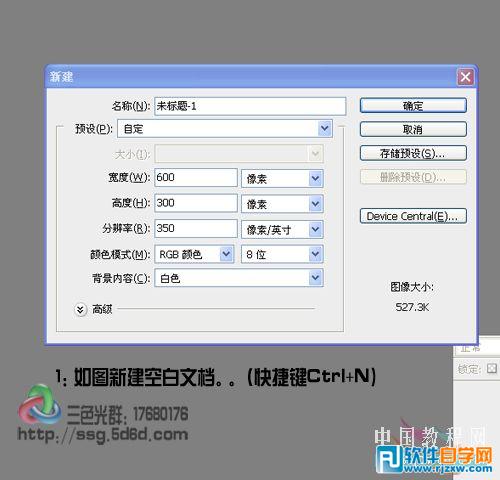 2、新建一个图层,填充颜色:#2B5D79,如下图。
2、新建一个图层,填充颜色:#2B5D79,如下图。 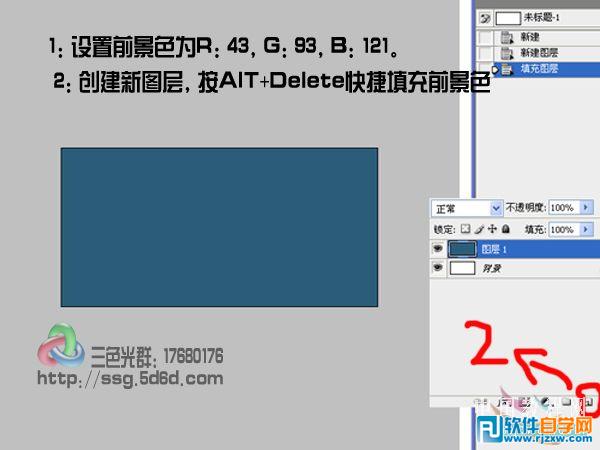 3、执行:滤镜 > 杂色 > 添加杂色,选择高斯分布,数量为:21%,参数设置如下图。
3、执行:滤镜 > 杂色 > 添加杂色,选择高斯分布,数量为:21%,参数设置如下图。 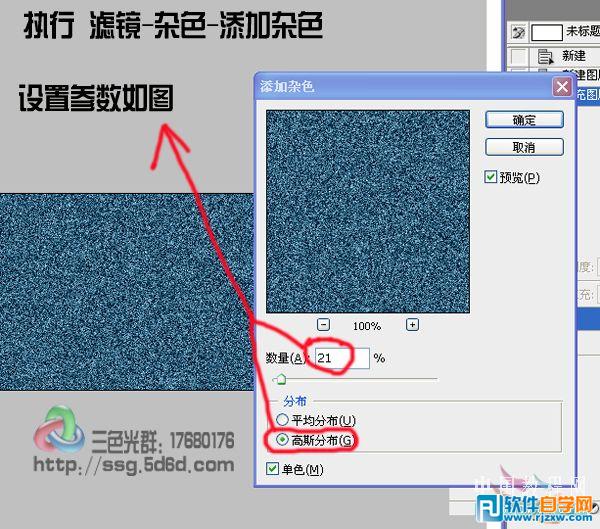
本教程中文字的针线部分制作非常经典。为了得到间隔排列的针线线条,作者用到了两个新建的通道。一个通道把设定好的路径用圆点画笔描边,得到一些小点;另一个通道则把选区描边。两个通道选区想减后即可得到想要的线条选区,填色后就得到了间隔的线条。
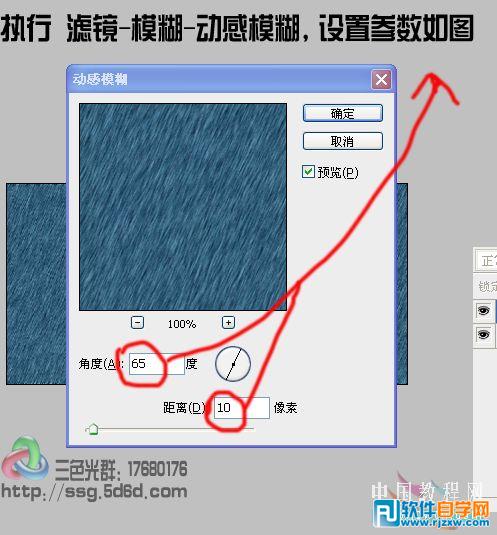 5、选择横排文字蒙版工具,输入想要的文字,然后添加图层蒙版,如下图。
5、选择横排文字蒙版工具,输入想要的文字,然后添加图层蒙版,如下图。 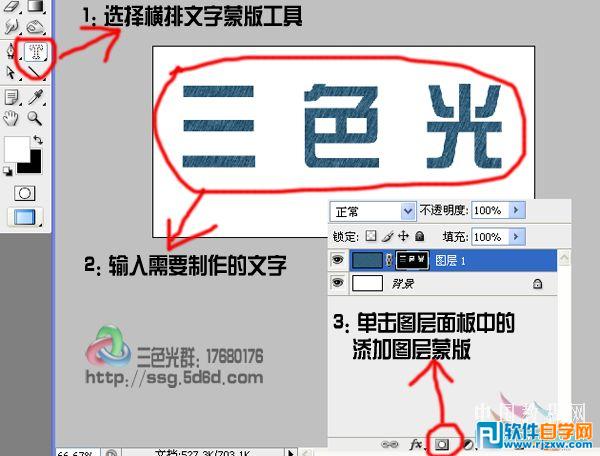 6、双击图层调出图层样式,设置投影,斜面和浮雕,参数设置如下图。
6、双击图层调出图层样式,设置投影,斜面和浮雕,参数设置如下图。 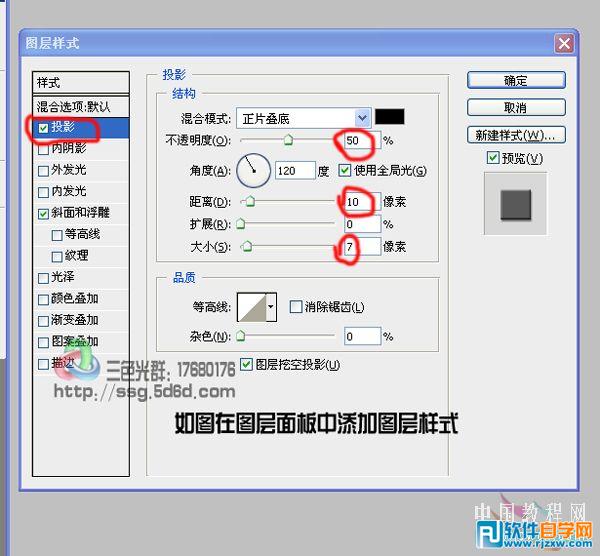
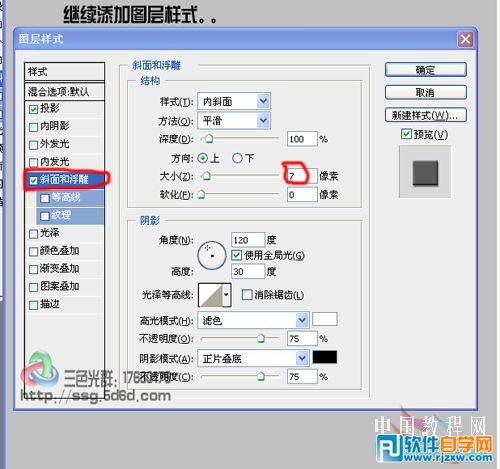 7、调出当前图层蒙版选区,选择菜单:选择 > 修改 > 收缩,数值为5。
7、调出当前图层蒙版选区,选择菜单:选择 > 修改 > 收缩,数值为5。 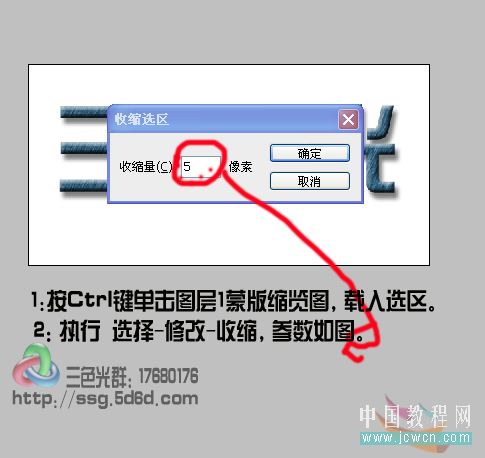
本教程中文字的针线部分制作非常经典。为了得到间隔排列的针线线条,作者用到了两个新建的通道。一个通道把设定好的路径用圆点画笔描边,得到一些小点;另一个通道则把选区描边。两个通道选区想减后即可得到想要的线条选区,填色后就得到了间隔的线条。
 9、切换到通道面板,新建一个通道,选择画笔工具,按F5显示画笔面板,具体参数设置如下图。
9、切换到通道面板,新建一个通道,选择画笔工具,按F5显示画笔面板,具体参数设置如下图。 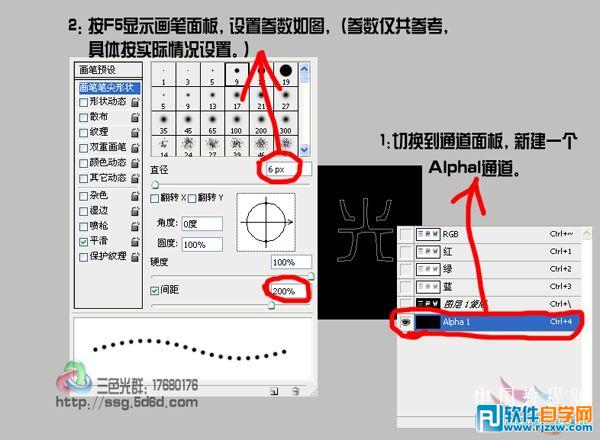 10、点路径面板,点击刚才保存的路径,把前景颜色设置为白色,单击路径面板下面的“用画笔描边路径”按钮,得到下图所示的效果。
10、点路径面板,点击刚才保存的路径,把前景颜色设置为白色,单击路径面板下面的“用画笔描边路径”按钮,得到下图所示的效果。 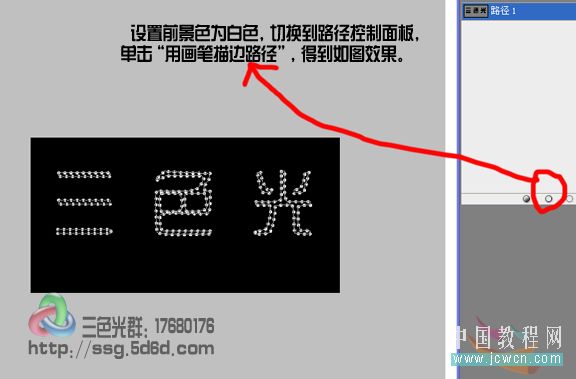 11、切换到路径面板,按Ctrl键单击“路径1”,调出选区,切换到通道面板新建一个通道,得到“Alpha2”通道。选择菜单:编辑 > 描边,在弹出的对话框中设置参数如下图,确定后按Ctrl + D 取消选区。
11、切换到路径面板,按Ctrl键单击“路径1”,调出选区,切换到通道面板新建一个通道,得到“Alpha2”通道。选择菜单:编辑 > 描边,在弹出的对话框中设置参数如下图,确定后按Ctrl + D 取消选区。 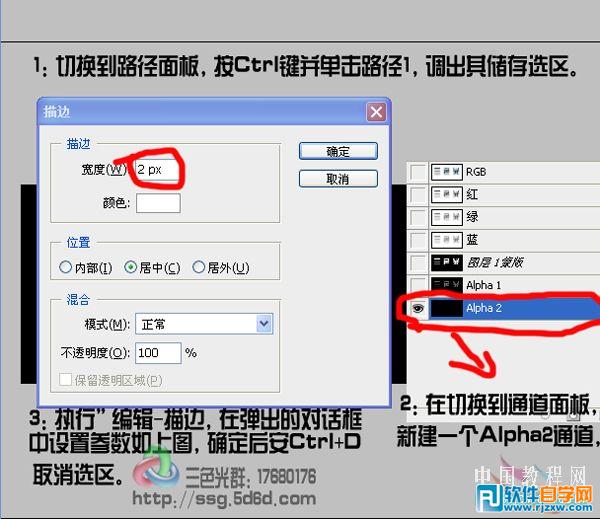 12、在通道面板中按Ctrl 键单击“Alpha2通道”,调出选区,再按住Ctrl + Alt 键并单击“Alpha1通道”,得到两个通道想减的选区效果。
12、在通道面板中按Ctrl 键单击“Alpha2通道”,调出选区,再按住Ctrl + Alt 键并单击“Alpha1通道”,得到两个通道想减的选区效果。回到图层面板,在图层的最上面新建一个图层,填充颜色:#C1990C,取消选区后效果如下图。

本教程中文字的针线部分制作非常经典。为了得到间隔排列的针线线条,作者用到了两个新建的通道。一个通道把设定好的路径用圆点画笔描边,得到一些小点;另一个通道则把选区描边。两个通道选区想减后即可得到想要的线条选区,填色后就得到了间隔的线条。
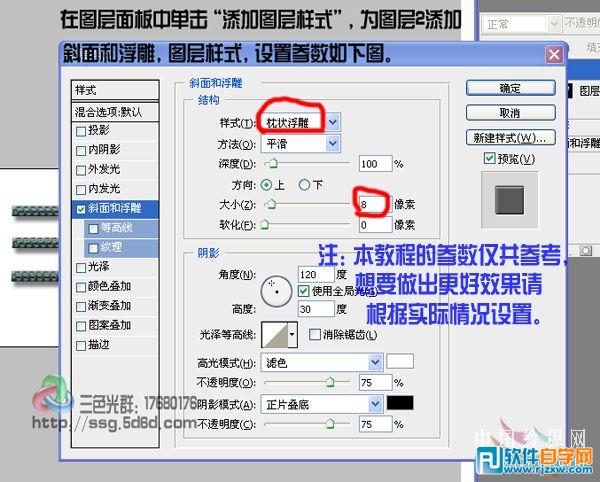 最终效果:
最终效果: 
标签: PS




