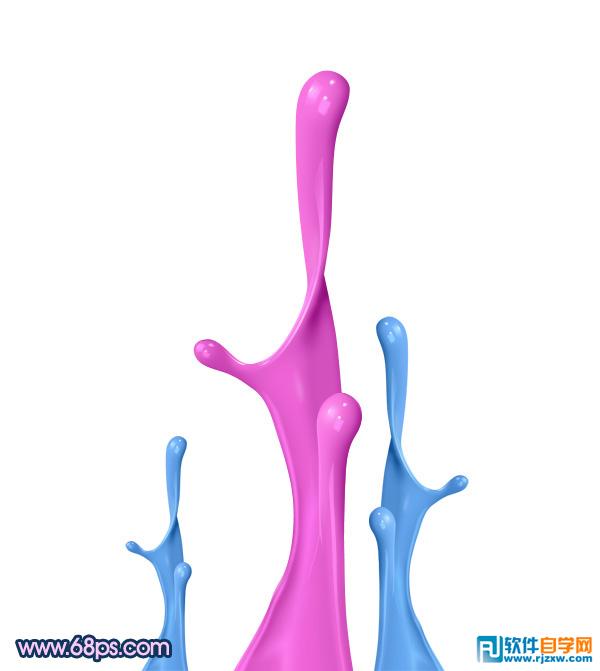PS制作类似3D的效果还是蛮费时间的,需要把物体的超强质感渲染出来。制作之前最好找相关的素材多参考一下,分析好质感部分的色彩层次。然后慢慢细化即可。 最终效果
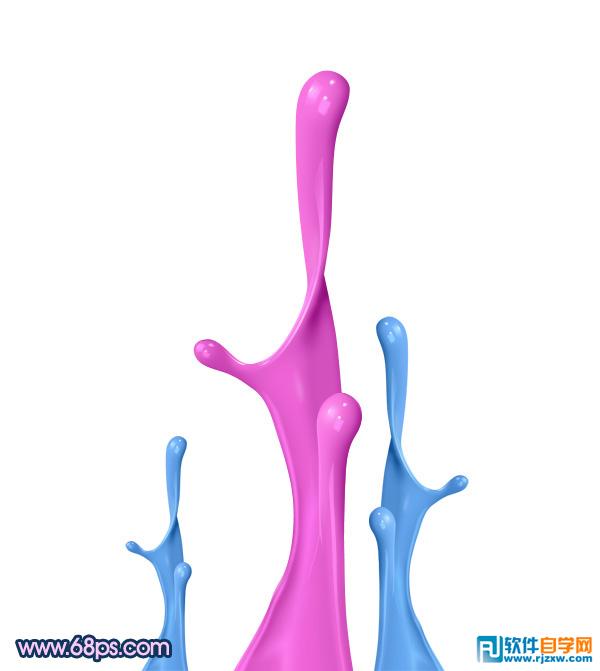 1、绘制之前我们先了解一下液滴的构造,需要把液滴分为两个部分来完成。一个是主体部分,另一个就是侧枝的液滴部分。主体部分的构造如下图。
1、绘制之前我们先了解一下液滴的构造,需要把液滴分为两个部分来完成。一个是主体部分,另一个就是侧枝的液滴部分。主体部分的构造如下图。 
<图1>
PS制作类似3D的效果还是蛮费时间的,需要把物体的超强质感渲染出来。制作之前最好找相关的素材多参考一下,分析好质感部分的色彩层次。然后慢慢细化即可。
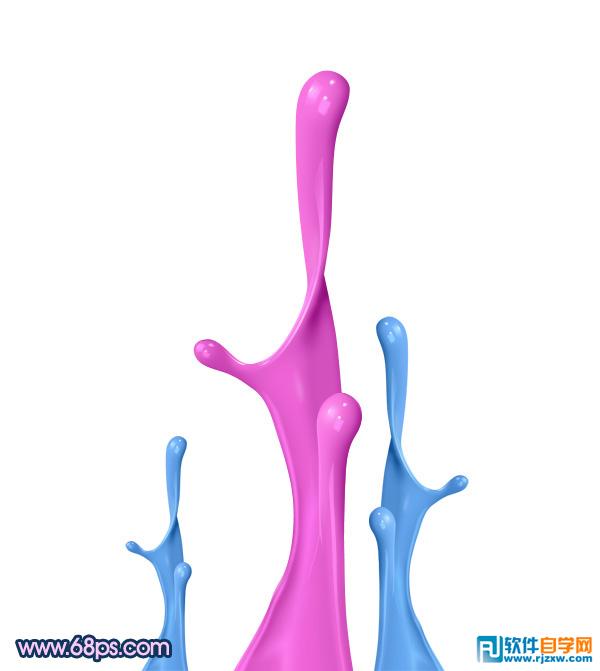 1、绘制之前我们先了解一下液滴的构造,需要把液滴分为两个部分来完成。一个是主体部分,另一个就是侧枝的液滴部分。主体部分的构造如下图。
1、绘制之前我们先了解一下液滴的构造,需要把液滴分为两个部分来完成。一个是主体部分,另一个就是侧枝的液滴部分。主体部分的构造如下图。 
<图1>
PS制作类似3D的效果还是蛮费时间的,需要把物体的超强质感渲染出来。制作之前最好找相关的素材多参考一下,分析好质感部分的色彩层次。然后慢慢细化即可。

<图2> 3、新建一个图层,按Ctrl + Alt + G 与前一图层编组,然后在当前图层下面新建一个图层,用钢笔勾出中间高光部分的选区,按Ctrl + Alt + D 羽化6个像素后填充比背景稍亮的颜色,局部再用减淡工具稍微涂亮一点,效果如图4。
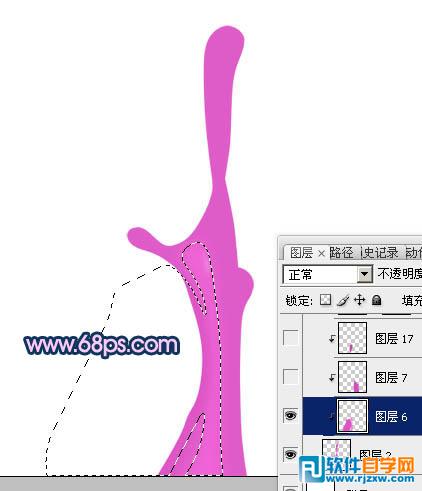
<图3>

<图4>
PS制作类似3D的效果还是蛮费时间的,需要把物体的超强质感渲染出来。制作之前最好找相关的素材多参考一下,分析好质感部分的色彩层次。然后慢慢细化即可。

<图5> 5、新建一个图层,用钢笔勾出左边边缘暗部的选区,羽化3个像素后填充比背景稍微的紫色,效果如图7。

<图6>

<图7> 6、新建一个图层,用钢笔勾出左边边缘反光部分的选区,羽化一个像素后填充淡紫色,效果如下图。

<图8>
PS制作类似3D的效果还是蛮费时间的,需要把物体的超强质感渲染出来。制作之前最好找相关的素材多参考一下,分析好质感部分的色彩层次。然后慢慢细化即可。

<图9> 8、新建一个图层,用钢笔勾出边缘稍浅暗部选区,填充稍浅的紫色。

<图10> 9、新建一个图层,用钢笔勾出左侧边缘高光部分的选区,如图11,填充淡紫色,效果如图12。

<图11>

<图12>
PS制作类似3D的效果还是蛮费时间的,需要把物体的超强质感渲染出来。制作之前最好找相关的素材多参考一下,分析好质感部分的色彩层次。然后慢慢细化即可。

<图13>

<图14> 11、现在开始制作左侧液滴顶部的暗部和高光。新建一个图层,用钢笔勾出中间暗部的选区,羽化4个像素后填充暗紫色。

<图15> 12、用钢笔勾出顶部高光选区,羽化2个像素后填充淡紫色。

<图16>
PS制作类似3D的效果还是蛮费时间的,需要把物体的超强质感渲染出来。制作之前最好找相关的素材多参考一下,分析好质感部分的色彩层次。然后慢慢细化即可。

<图17> 14、新建一个图层,同样的方法制作其它高光,效果如下图。

<图18>

<图19> 15、新建一个图层,用钢笔勾出液滴转角处暗部的选区,羽化2个像素后填充暗紫色,取消选区后用涂抹工具把顶部涂均匀,效果如下图。

<图20>
PS制作类似3D的效果还是蛮费时间的,需要把物体的超强质感渲染出来。制作之前最好找相关的素材多参考一下,分析好质感部分的色彩层次。然后慢慢细化即可。

<图21> 17、新建一个图层,同上的方法制作顶部的高光,过程如图22 - 25。

<图22>

<图23>

<图24>

<图25>
PS制作类似3D的效果还是蛮费时间的,需要把物体的超强质感渲染出来。制作之前最好找相关的素材多参考一下,分析好质感部分的色彩层次。然后慢慢细化即可。

<图26> 最后调整一下细节,完成最终效果。