效果图虽然由很多光束构成,不过单一的光束制作非常简单,只需要理清光束的大致轮廓,然后分层逐步制作,控制好图层的不透明度等,就可以做出剔透的叠加效果。 最终效果
 1、新建一个1024 * 768像素的文件,背景填充黑色。先来制作光束的主体部分,需要完成的效果如下图。
1、新建一个1024 * 768像素的文件,背景填充黑色。先来制作光束的主体部分,需要完成的效果如下图。 
<图1>
效果图虽然由很多光束构成,不过单一的光束制作非常简单,只需要理清光束的大致轮廓,然后分层逐步制作,控制好图层的不透明度等,就可以做出剔透的叠加效果。
 1、新建一个1024 * 768像素的文件,背景填充黑色。先来制作光束的主体部分,需要完成的效果如下图。
1、新建一个1024 * 768像素的文件,背景填充黑色。先来制作光束的主体部分,需要完成的效果如下图。 
<图1>
效果图虽然由很多光束构成,不过单一的光束制作非常简单,只需要理清光束的大致轮廓,然后分层逐步制作,控制好图层的不透明度等,就可以做出剔透的叠加效果。
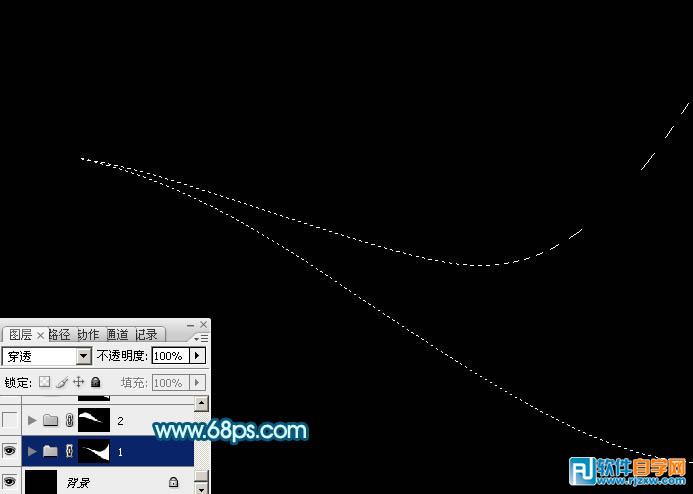
<图2> 3、在组里新建一个图层,选择渐变工具,颜色设置如图3,拉出图4所示的线性渐变作为光束的底色。这个图层比较重要,后面会重复使用。
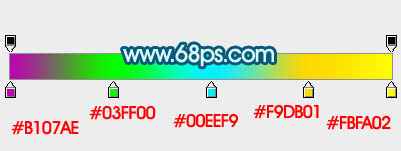
<图3>

<图4> 4、把当前图层的不透明度改为:30%,效果如下图。

<图5>
效果图虽然由很多光束构成,不过单一的光束制作非常简单,只需要理清光束的大致轮廓,然后分层逐步制作,控制好图层的不透明度等,就可以做出剔透的叠加效果。
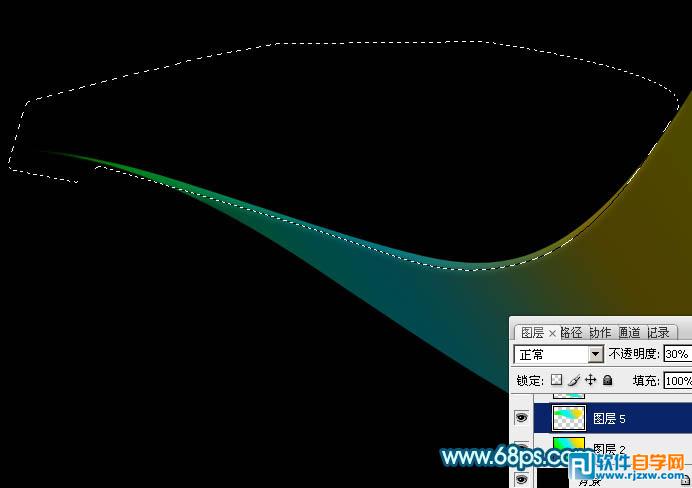
<图6> 6、回到渐变图层,用钢笔勾出底部边缘的高光选区,羽化4个像素后按Ctrl + J 把选区部分的色块复制到新的图层,不透明度改为:100%,效果如下图。
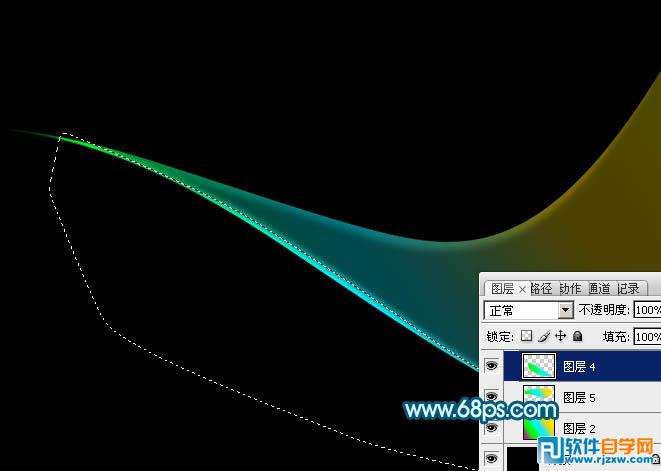
<图7> 7、调出当前组蒙版选区,切换到选框工具,把选区稍微往下移2个像素,按Ctrl + Shift + I 反选,回到渐变底色图层,按Ctrl + J 把选区部分的色块复制到新的图层,效果如下图。

<图8> 8、第一条光束完成的效果如下图。
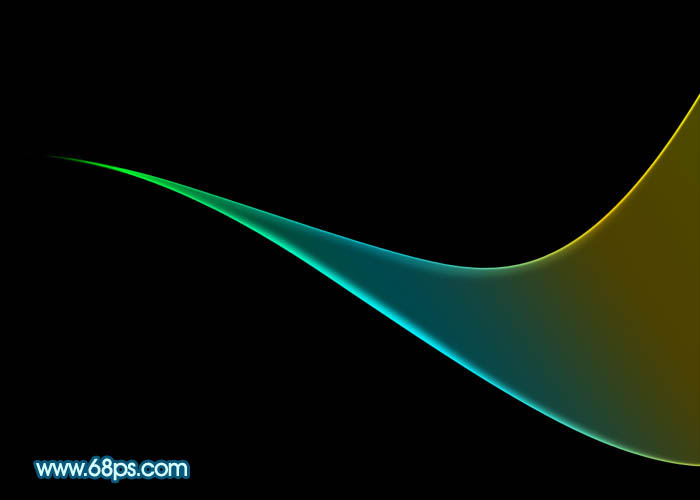
<图9>
效果图虽然由很多光束构成,不过单一的光束制作非常简单,只需要理清光束的大致轮廓,然后分层逐步制作,控制好图层的不透明度等,就可以做出剔透的叠加效果。
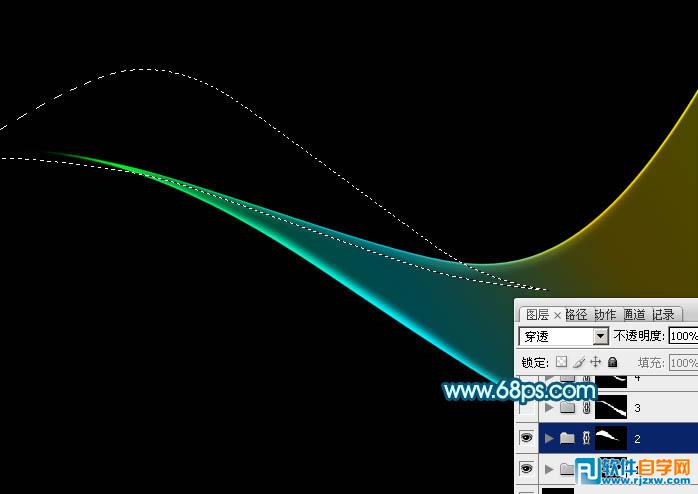
<图10> 10、在组里新建一个图层,按Ctrl + V 把复制的底色图层粘贴进来,不透明度改为:30%,效果如下图。

<图11> 11、把当前图层复制一层,不透明度改为:100%,按住Alt键添加图层蒙版,用透明度较低的白色画笔把顶部擦出来,如下图。
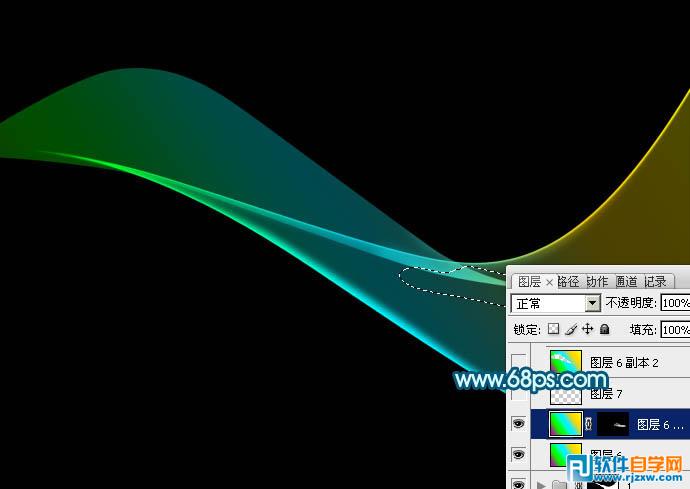
<图12> 12、回到底色图层,用钢笔勾出底部边缘的高光选区,羽化4个像素后按Ctrl + J 复制到新的图层,效果如下图。
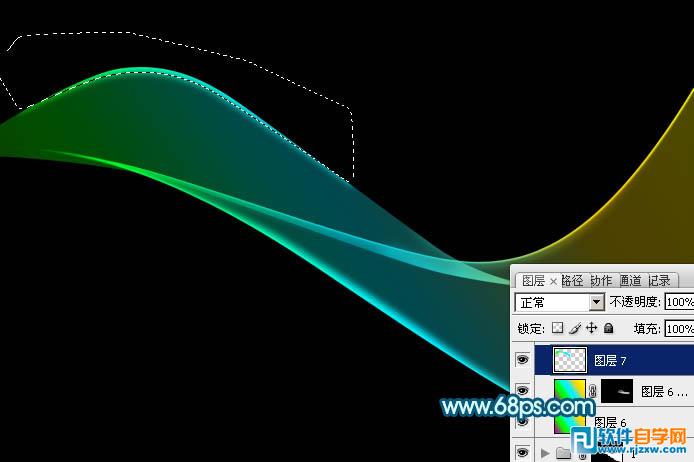
<图13>
效果图虽然由很多光束构成,不过单一的光束制作非常简单,只需要理清光束的大致轮廓,然后分层逐步制作,控制好图层的不透明度等,就可以做出剔透的叠加效果。
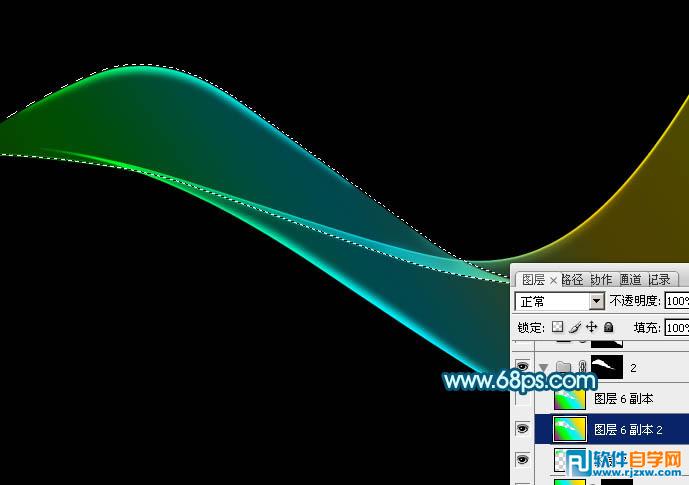
<图14> 14、把底色图层复制一层,不透明度改为:100%,调出当前组的蒙版选区,切换到选框工具后把选区,把选区往下移2个像素,按Delete删除,效果如下图。
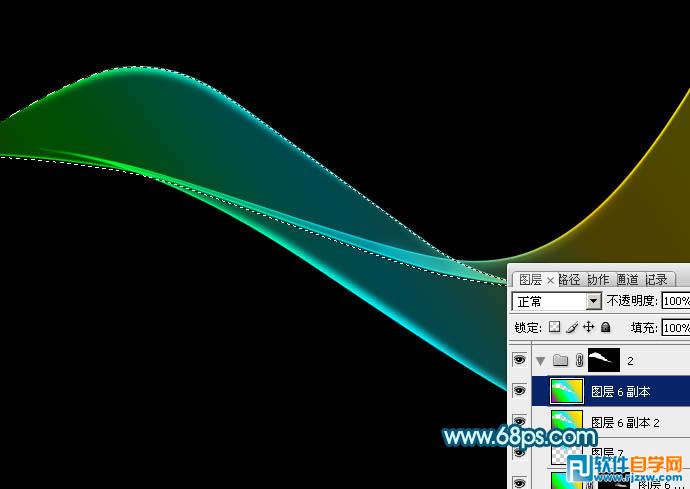
<图15> 15、第二条光束做好的效果如下图。

<图16>
效果图虽然由很多光束构成,不过单一的光束制作非常简单,只需要理清光束的大致轮廓,然后分层逐步制作,控制好图层的不透明度等,就可以做出剔透的叠加效果。

<图17>

<图18>

<图19>

<图20>

<图21>

<图22>
效果图虽然由很多光束构成,不过单一的光束制作非常简单,只需要理清光束的大致轮廓,然后分层逐步制作,控制好图层的不透明度等,就可以做出剔透的叠加效果。
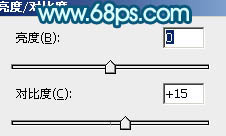
<图23>

<图24> 18、把背景图层隐藏,在图层的最上面新建一个图层,按Ctrl + Alt + Shift + E 盖印图层。
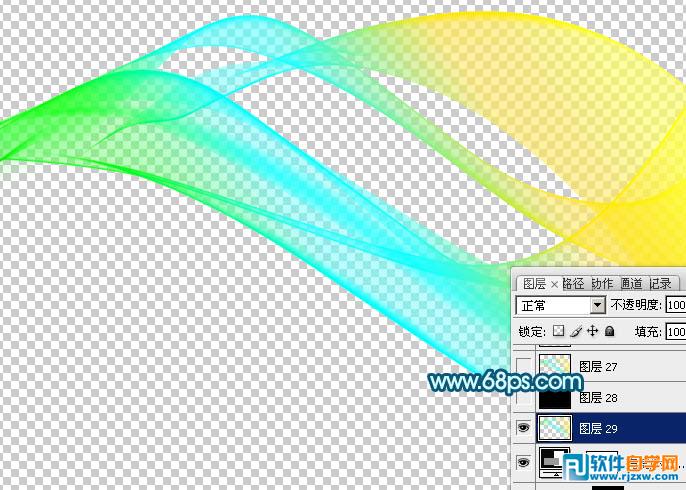
<图25> 19、在当前图层的下面新建一个图层填充黑色。然后把盖印后的光束图层复制几层,适当变形做出自己想要的效果。

<图26>
效果图虽然由很多光束构成,不过单一的光束制作非常简单,只需要理清光束的大致轮廓,然后分层逐步制作,控制好图层的不透明度等,就可以做出剔透的叠加效果。

<图27>

<图28>

<图29> 最后调整一下细节,完成最终效果。





