之前,我们制作的烟雾都是用较暗的背景,这次使用的是纯白色的底色。虽然制作方法相同,不过白色底色制作的时候要稍微麻烦一些。因为对比没有黑色底色的明显,都需要用较为柔和的色彩来渲染。 最终效果
 1、制作烟雾之前需要认真分析烟雾的构成。我们需要按照颜色的不同,大致拆分为以下四段。然后再逐段来制作。
1、制作烟雾之前需要认真分析烟雾的构成。我们需要按照颜色的不同,大致拆分为以下四段。然后再逐段来制作。 
<图1>

<图2>

<图3>

<图4>
之前,我们制作的烟雾都是用较暗的背景,这次使用的是纯白色的底色。虽然制作方法相同,不过白色底色制作的时候要稍微麻烦一些。因为对比没有黑色底色的明显,都需要用较为柔和的色彩来渲染。
 1、制作烟雾之前需要认真分析烟雾的构成。我们需要按照颜色的不同,大致拆分为以下四段。然后再逐段来制作。
1、制作烟雾之前需要认真分析烟雾的构成。我们需要按照颜色的不同,大致拆分为以下四段。然后再逐段来制作。 
<图1>

<图2>

<图3>

<图4>
之前,我们制作的烟雾都是用较暗的背景,这次使用的是纯白色的底色。虽然制作方法相同,不过白色底色制作的时候要稍微麻烦一些。因为对比没有黑色底色的明显,都需要用较为柔和的色彩来渲染。
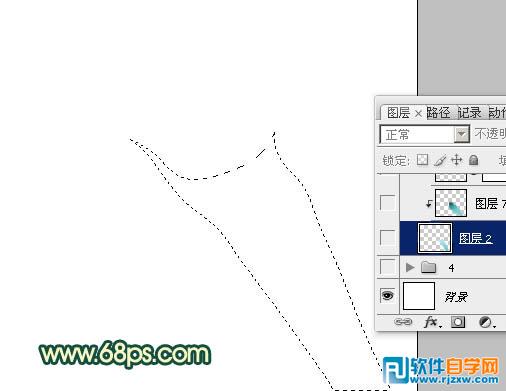
<图5>
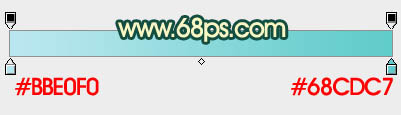
<图6>

<图7>
之前,我们制作的烟雾都是用较暗的背景,这次使用的是纯白色的底色。虽然制作方法相同,不过白色底色制作的时候要稍微麻烦一些。因为对比没有黑色底色的明显,都需要用较为柔和的色彩来渲染。
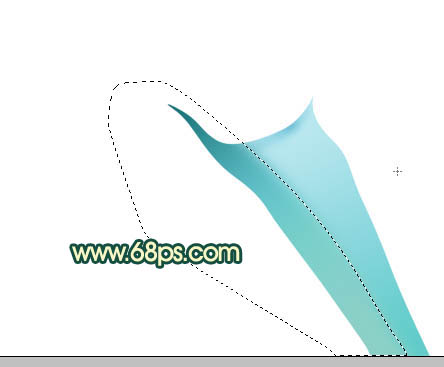
<图8>
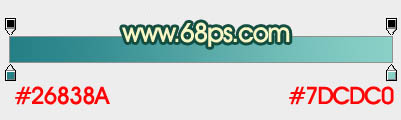
<图9> 4、新建一个图层,用钢笔勾出中间暗部的选区,羽化2个像素后填充暗青色:#34A3AF,效果如下图。

<图10> 5、新建一个图层,用钢笔勾出下图所示的选区,羽化4个像素后拉上之前设置的渐变色。确定后把图层混合模式改为“正片叠底”。

<图11>
之前,我们制作的烟雾都是用较暗的背景,这次使用的是纯白色的底色。虽然制作方法相同,不过白色底色制作的时候要稍微麻烦一些。因为对比没有黑色底色的明显,都需要用较为柔和的色彩来渲染。

<图12> 7、新建一个图层,用钢笔勾出右边暗部选区,羽化6个像素后填充暗青色,确定后把图层不透明度改为:60%,如下图。

<图13> 8、新建一个图层,用钢笔勾出边缘暗部选区,羽化1个像素后填充较深的暗青色,如下图。

<图14> 9、新建一个图层,用白色画笔把左边的高光部分涂出来,如下图。

<图15>
之前,我们制作的烟雾都是用较暗的背景,这次使用的是纯白色的底色。虽然制作方法相同,不过白色底色制作的时候要稍微麻烦一些。因为对比没有黑色底色的明显,都需要用较为柔和的色彩来渲染。

<图16>

<图17> 11、同上的方法制作底色、高光、暗部,过程如图18 - 20。注意好颜色的变化。

<图18>

<图19>

<图20>
之前,我们制作的烟雾都是用较暗的背景,这次使用的是纯白色的底色。虽然制作方法相同,不过白色底色制作的时候要稍微麻烦一些。因为对比没有黑色底色的明显,都需要用较为柔和的色彩来渲染。
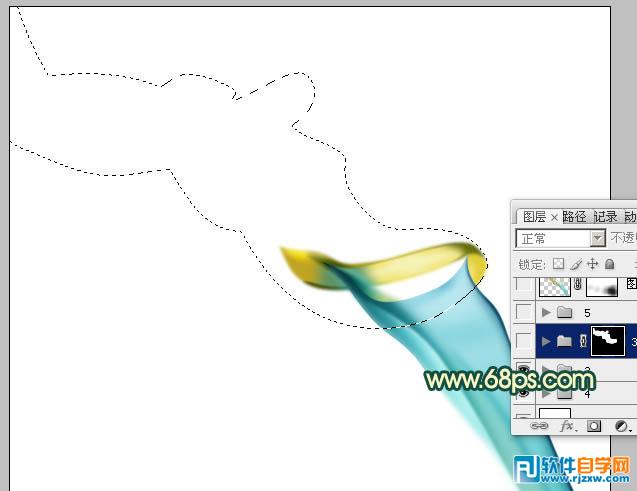
<图21> 13、在组里新建图层,同上的方法铺底色,并渲染高光和暗部,过程如图22 - 25。

<图22>

<图23>

<图24>

<图25>
之前,我们制作的烟雾都是用较暗的背景,这次使用的是纯白色的底色。虽然制作方法相同,不过白色底色制作的时候要稍微麻烦一些。因为对比没有黑色底色的明显,都需要用较为柔和的色彩来渲染。

<图26> 15、在图层的最上面新建一个图层,按Ctrl + Alt + Shift + E 盖印图层。混合模式改为“柔光”,添加图层蒙版,用黑色画笔把不需要加亮的部分擦出来。

<图27> 16、新建一个图层,盖印图层。混合模式改为“正片叠底”,按住ALt键添加图层蒙版,用白色画笔把需要加深的部分擦出来,效果如下图。

<图28> 最后调整一下细节,完成最终效果。





