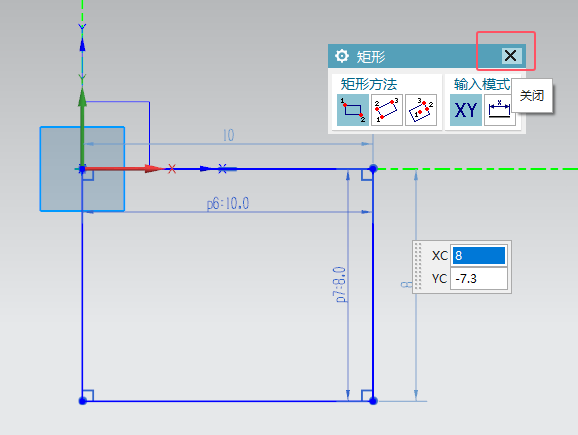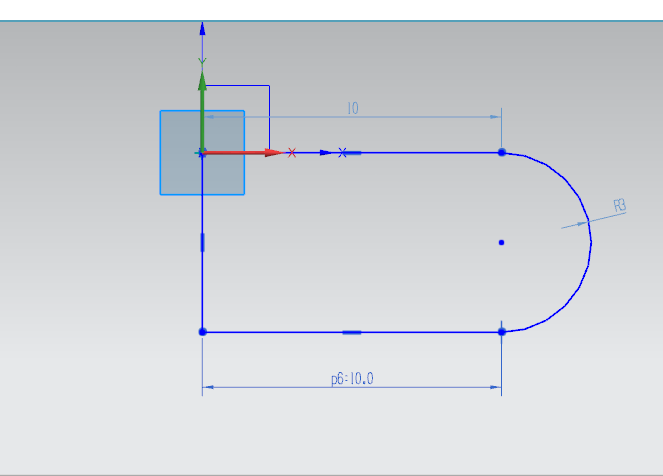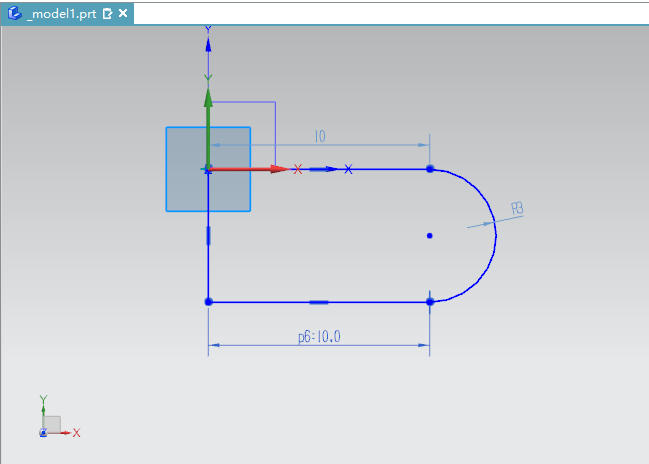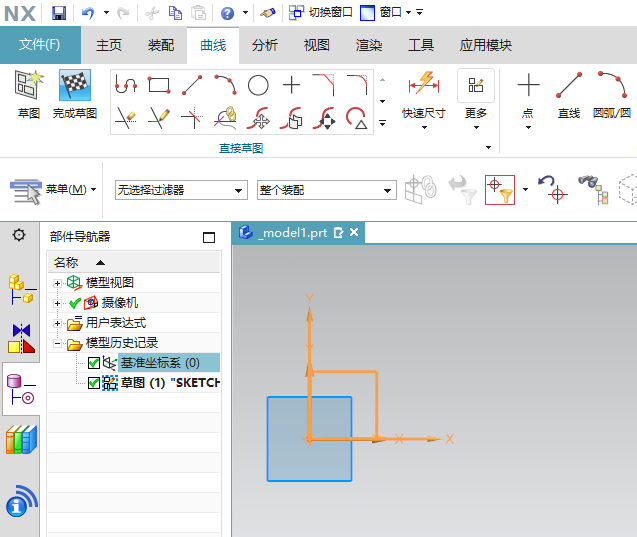UGNX12.0安装教程与破解方法,具体的安装过程步骤如下,希望能帮助到大家!
1、右击解压UG NX 12.0安装包,再点击解压到UG NX 12.0。
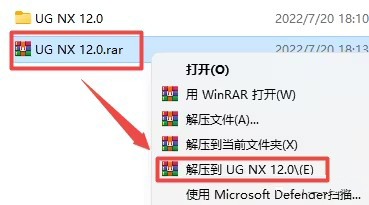
2、然后右击Java9.0文件,再点以管理员身份运行。
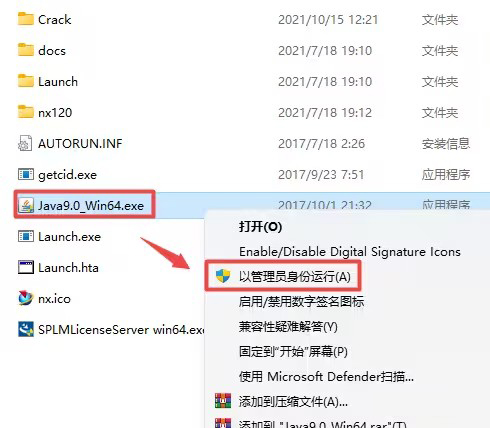
3、点击下一步。
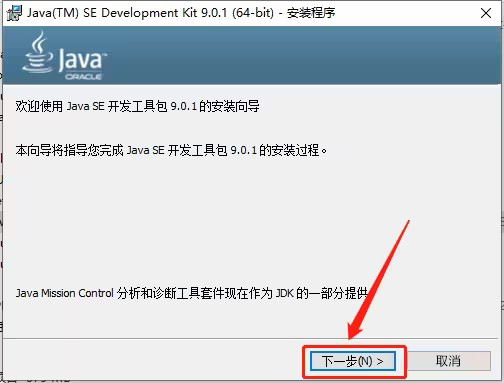
4、再点击下一步。
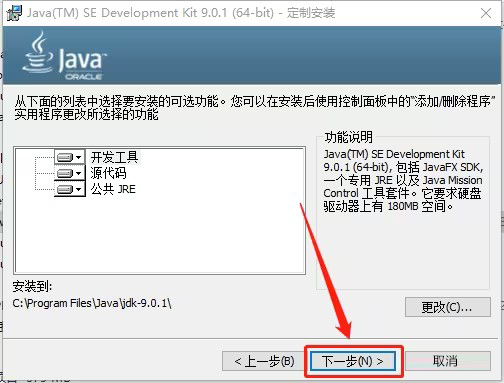
5、取消勾选,点击下一步。
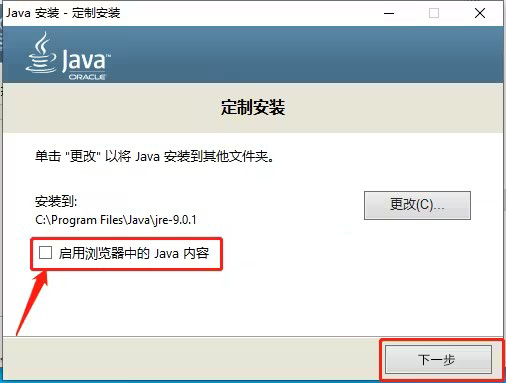
6、安装完成后,点击关闭。
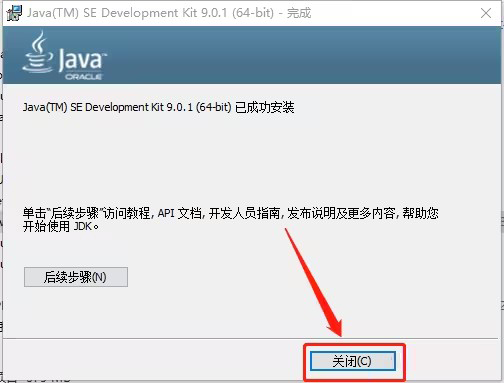
7、然后选择LicenseServer文件夹,再点击复制。
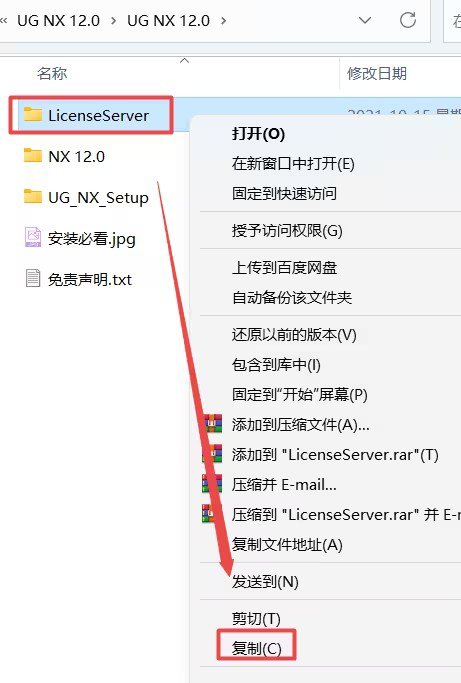
8、然后进入C盘,然后进行粘贴即可。
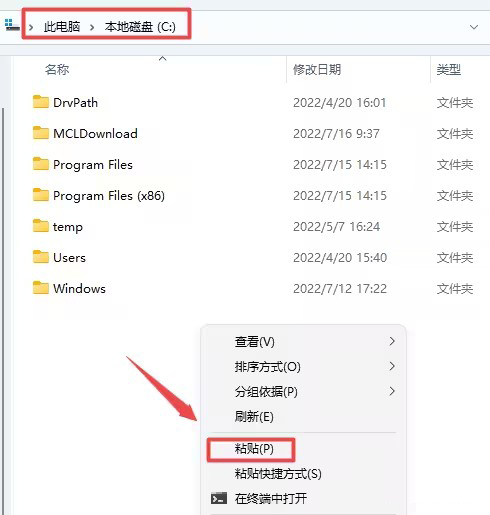
9、复制到C盘后,进入右击安装NX许可服务文件,以管理员身份运行。
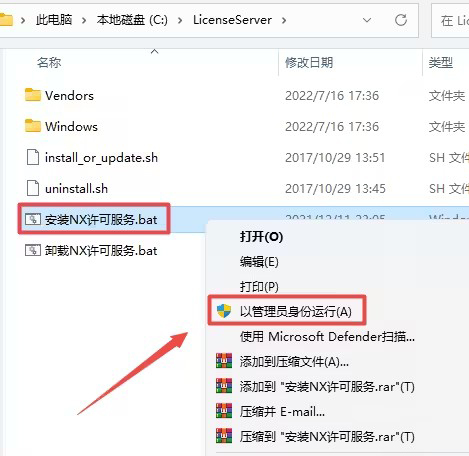
10、安装好后,点击关闭。
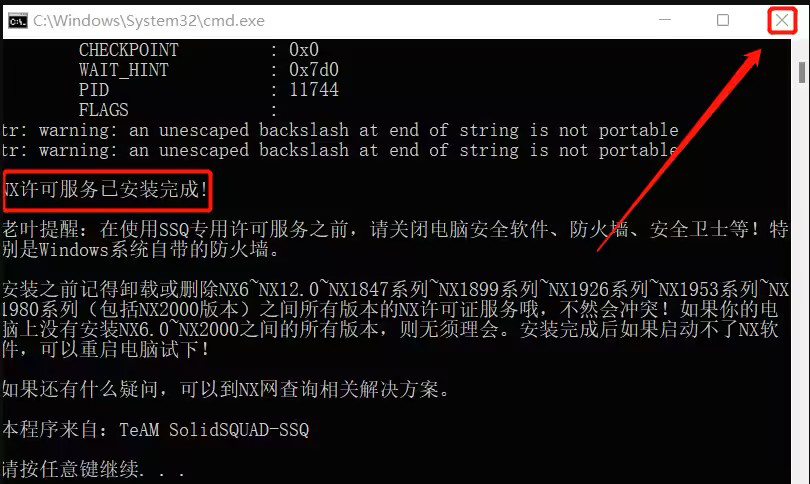
11、返回安装包文件夹中,右击Launch文件,以管理员身份运行。
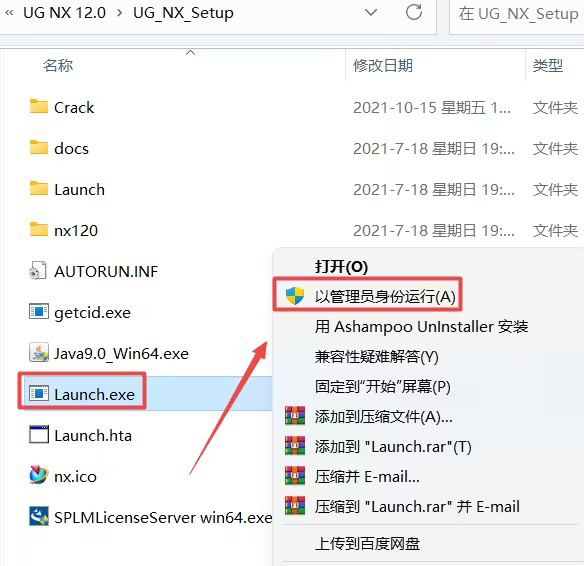
12、弹出对话框,点击lnstall NX。
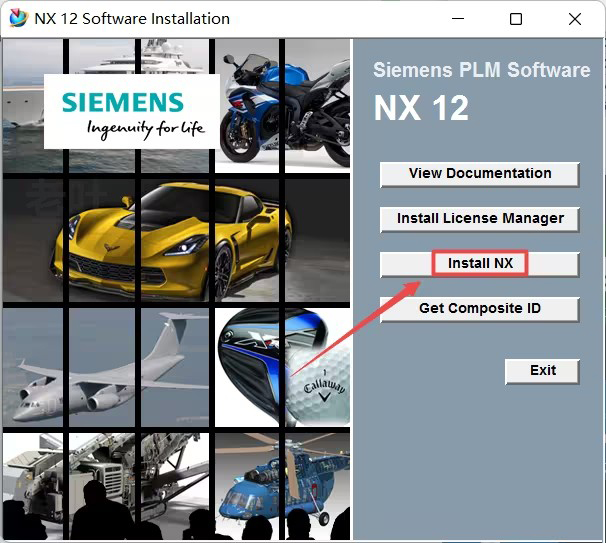
13、设置中文简体,点击确定。
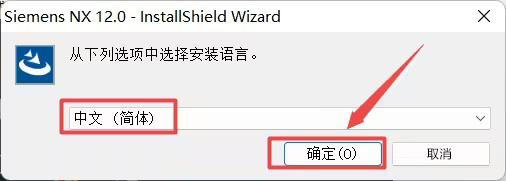
14、然后点击下一步。
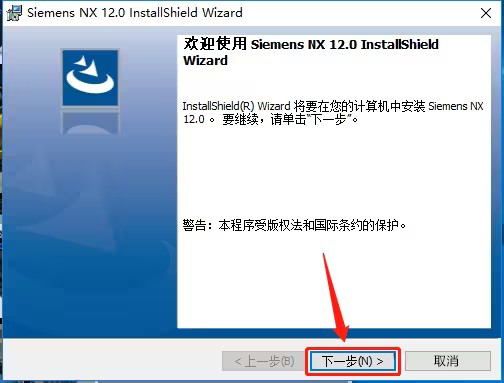
15、勾选完整安装,再点击下一步。
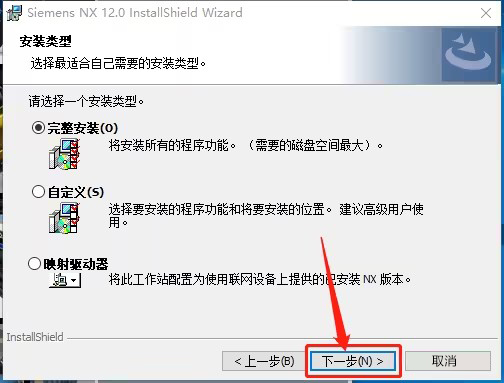
16、如果要更改安装目录,就点击更改,设置D盘,然后点击下一步。
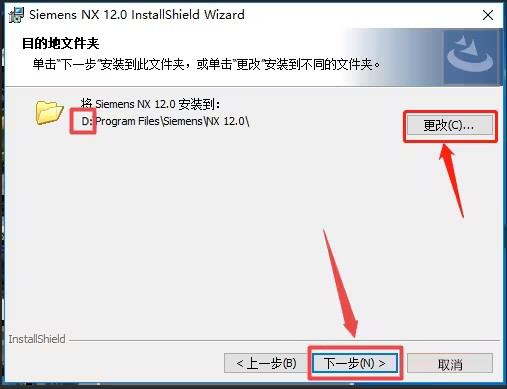
17、然后设置相录参数,点击下一步。
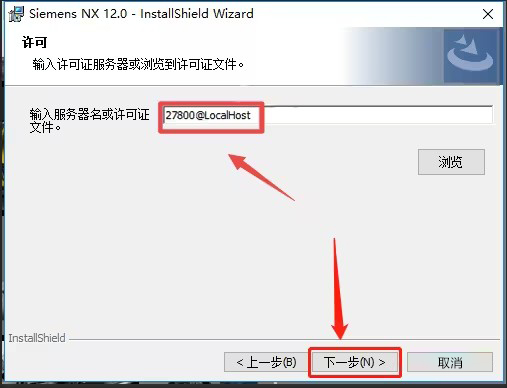
18、然后弹出对话框,然后勾选简体中文。点击下一步。
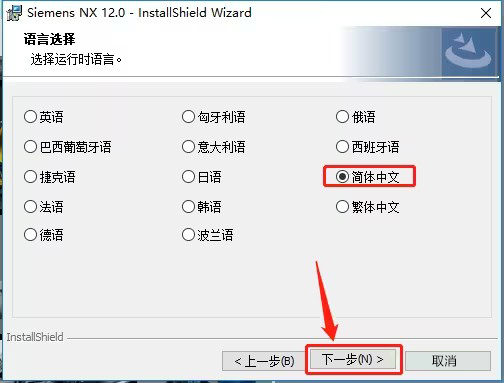
19、然后点击安装。
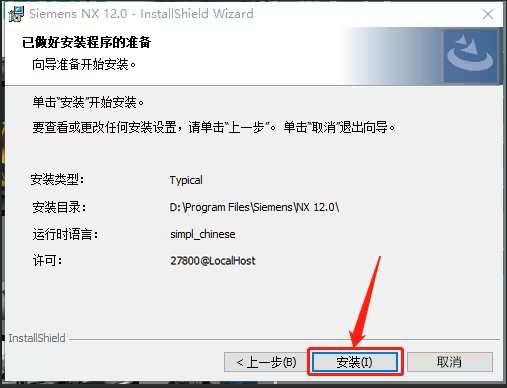
20、然后就等待安装完成。
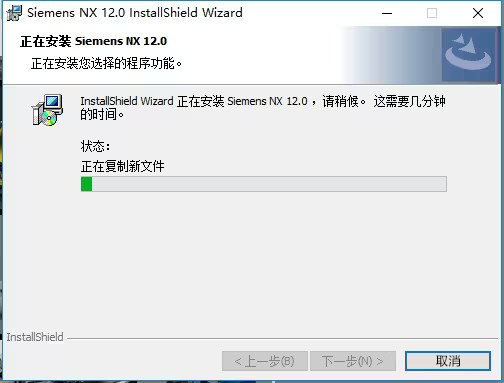
21、等安装完成后,再点击完成。
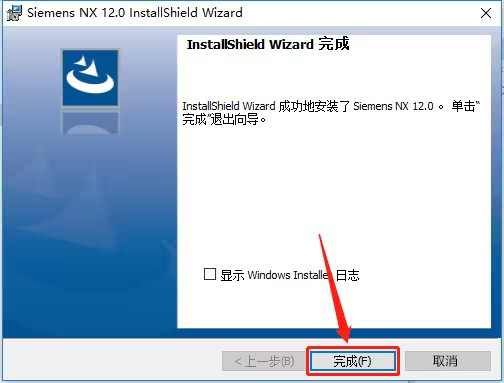
22、完成后,点击Exit。
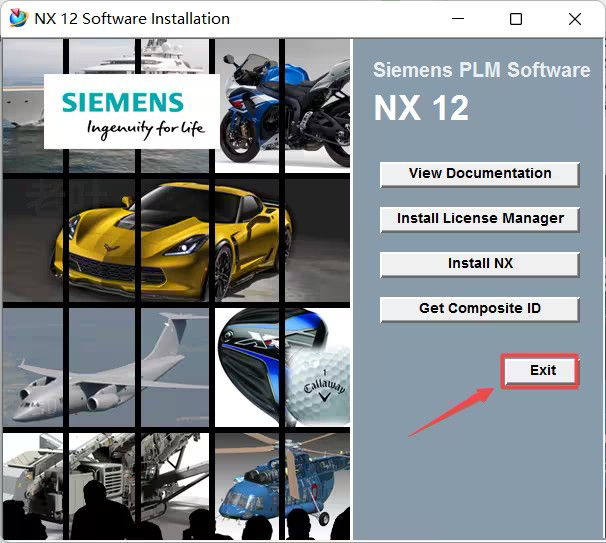
23、然后选择NX12.0,点击复制。
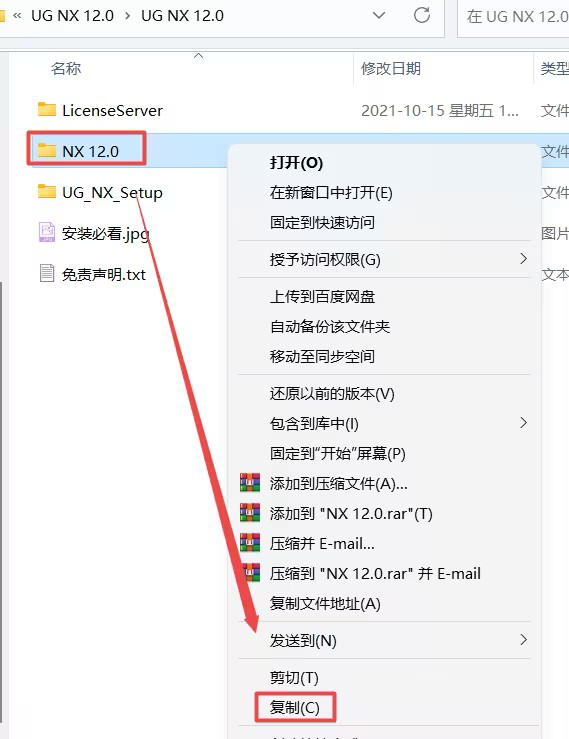
24、点击开始菜单,找到NX12.0图标。
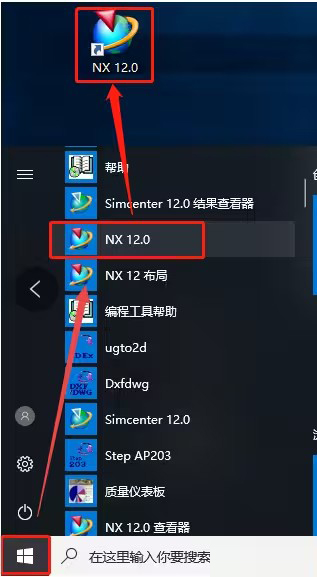
25、然后右击图标,点击打开文件所在的位置。

26、找到Siemens文件夹。
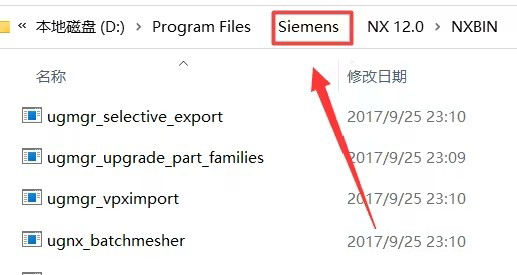
27、然后把第23步的破解文件粘贴进来。
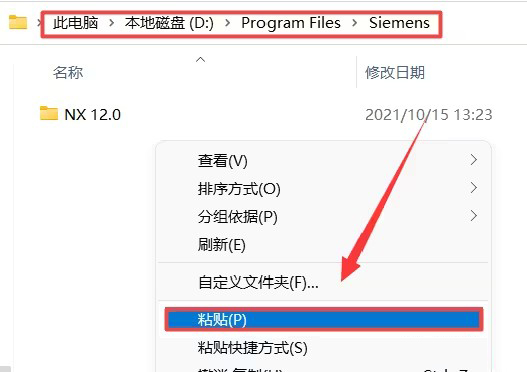
28、然后点击替换目录中的文件。
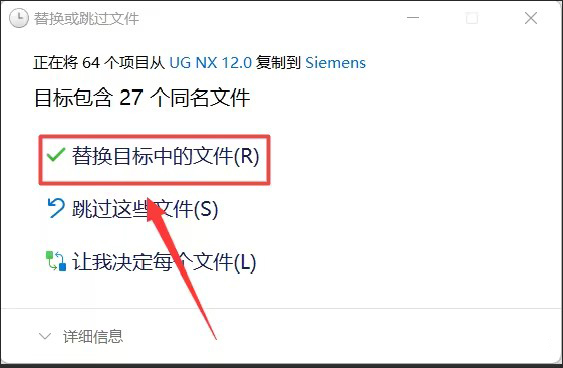
29、这样软件就安装完了。
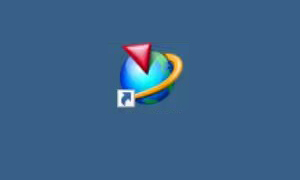
标签: UG