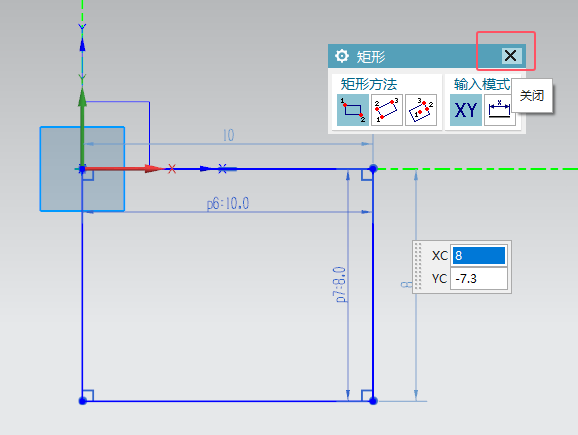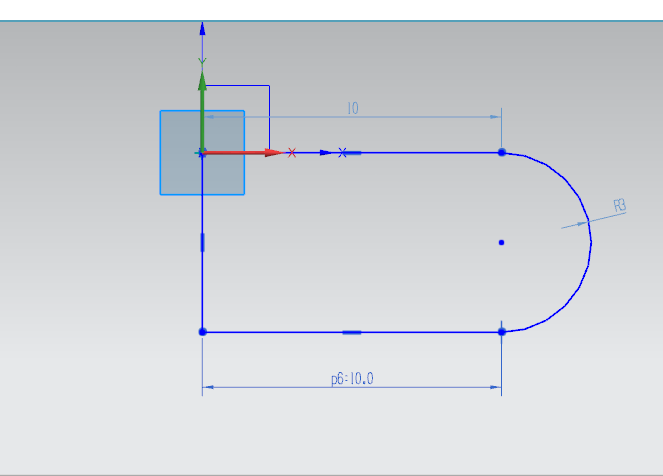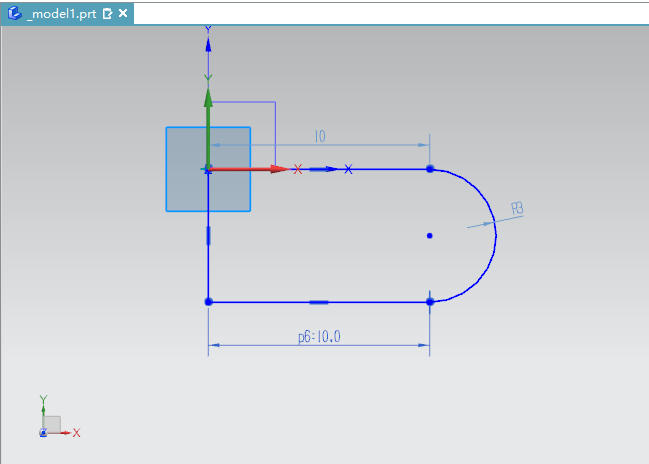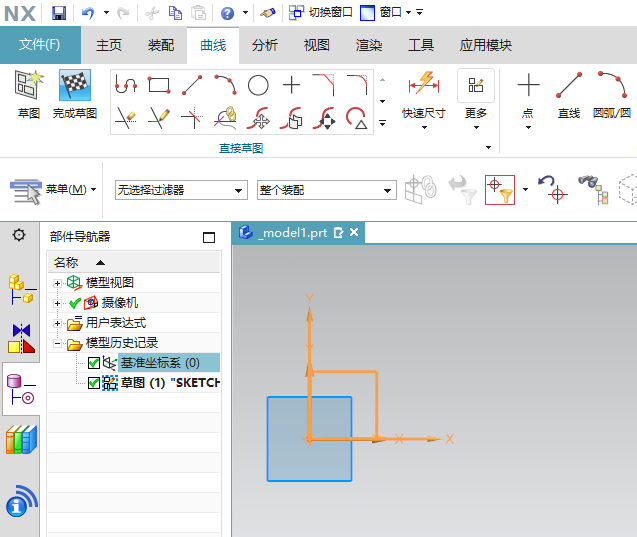下面给大家介绍的是UG草图中怎么画矩形的方法与步骤,喜欢的朋友可以一起来关注QQsO教程网学习更多的UG教程。
1、打开UG12软件,点击主页的新建,或是文件的新建。效果如下:
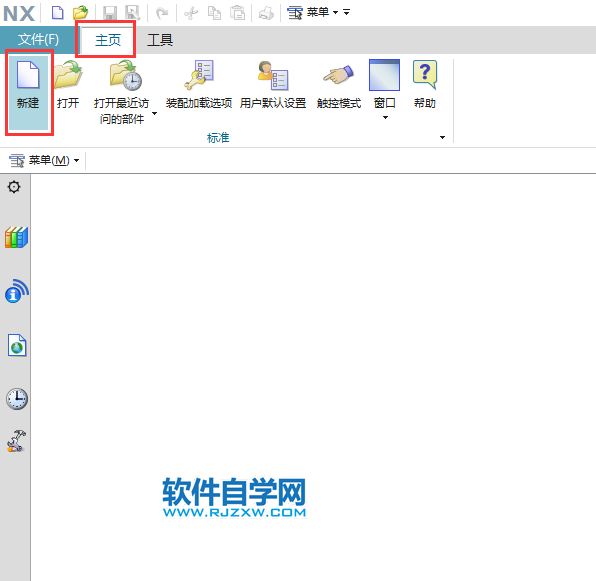
2、点击新建里面的模型,点击确定。
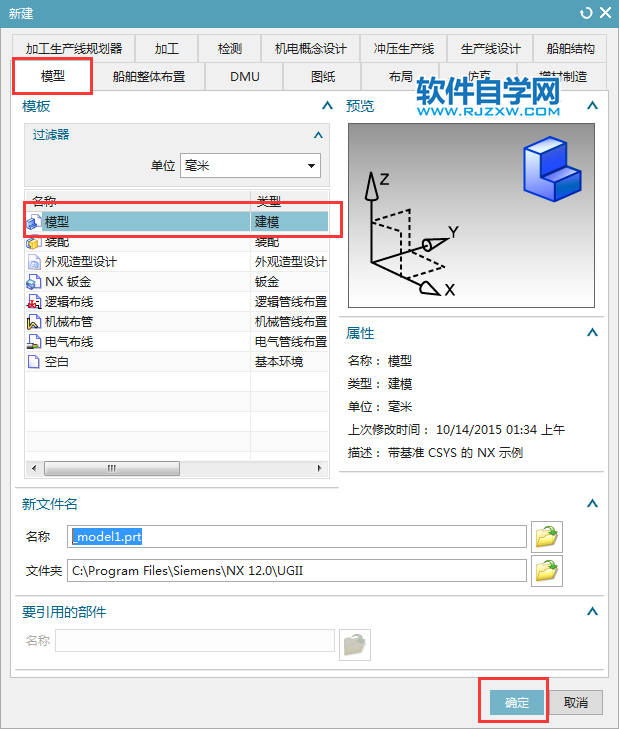
3、然后点击草图,进入绘制草图。
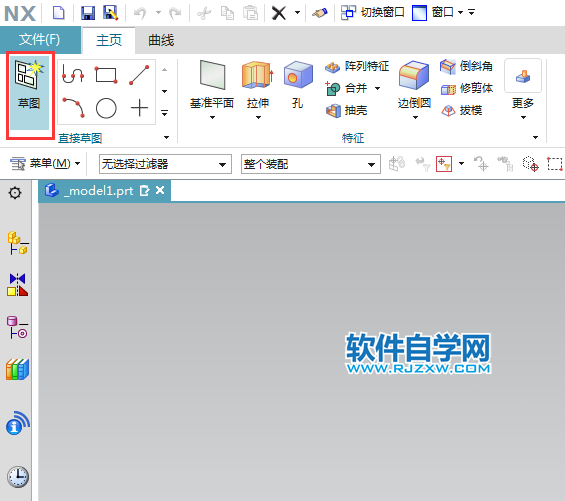
4、弹出创建草图对话框,点击确定。
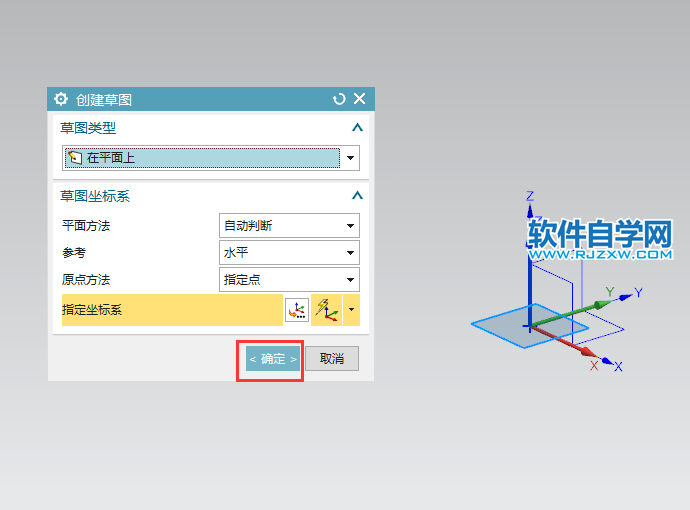
5、点击矩形工具,开始来绘制矩形哦。
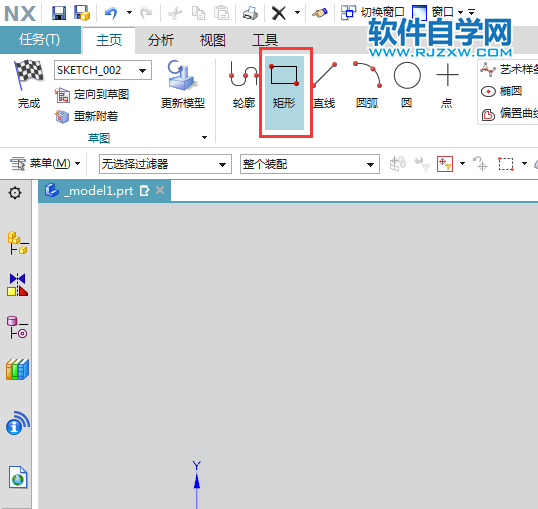
6、在矩形对话框里,选第一个方法,输入XC500,YC500,这是矩形的起点坐标。
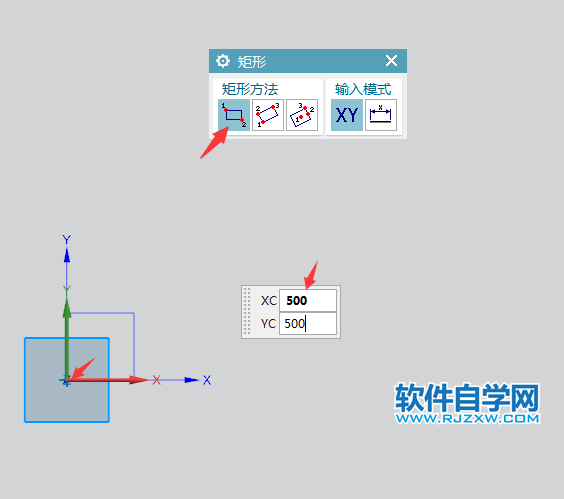
7、然后就可以输入宽度和高度的参数。如下面的500,350参数。
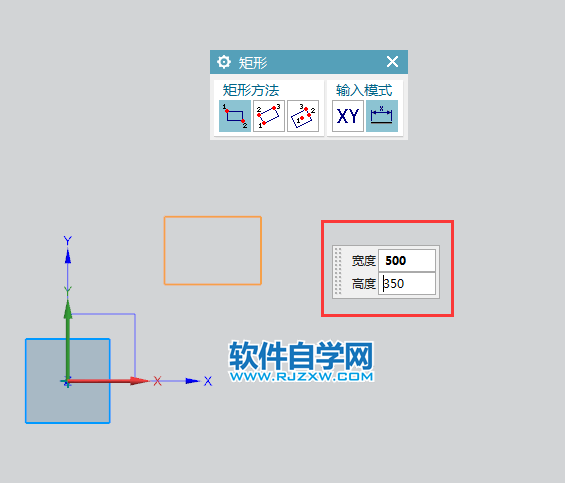
8、然后有四个方向,你定好方向就好了,这样一个简单的500x350的矩形画好了。
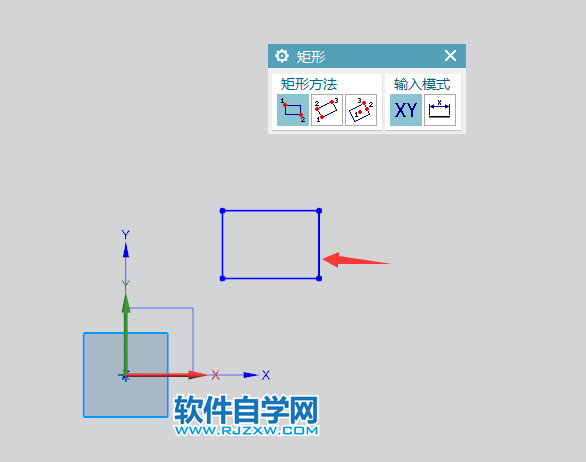
下面给大家介绍的是UG草图中怎么画矩形的方法与步骤,喜欢的朋友可以一起来关注QQsO教程网学习更多的UG教程。
1、打开UG12软件,点击主页的新建,或是文件的新建。效果如下:
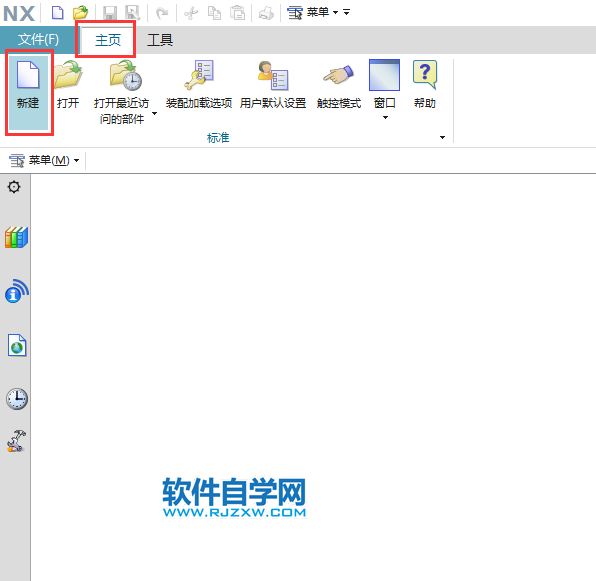
2、点击新建里面的模型,点击确定。
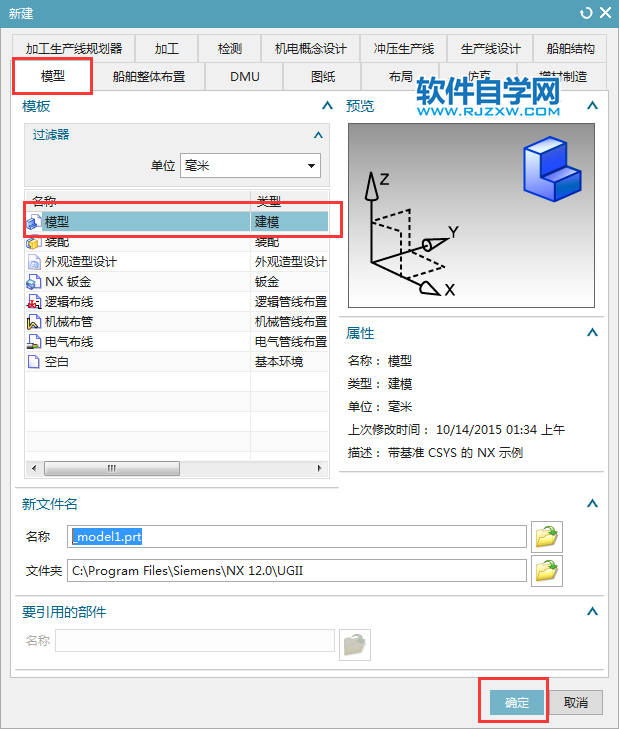
3、然后点击草图,进入绘制草图。
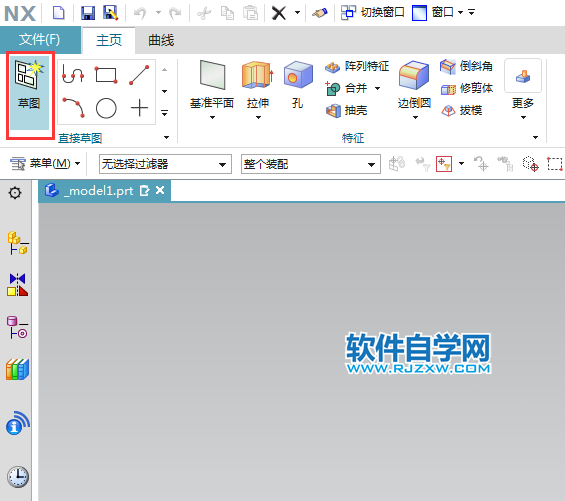
4、弹出创建草图对话框,点击确定。
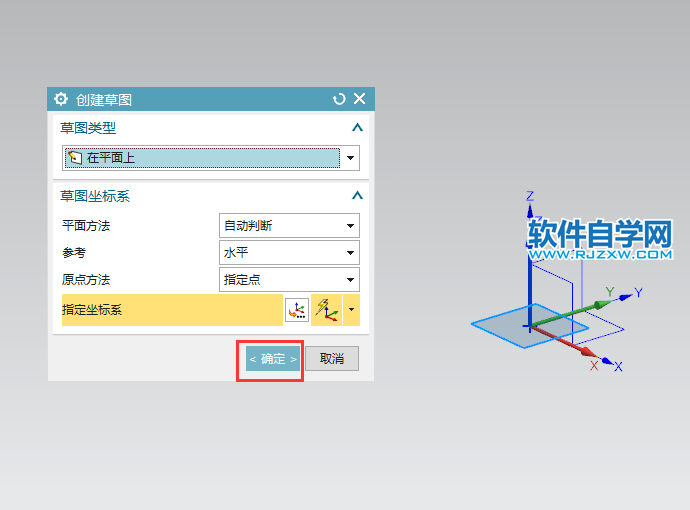
5、点击矩形工具,开始来绘制矩形哦。
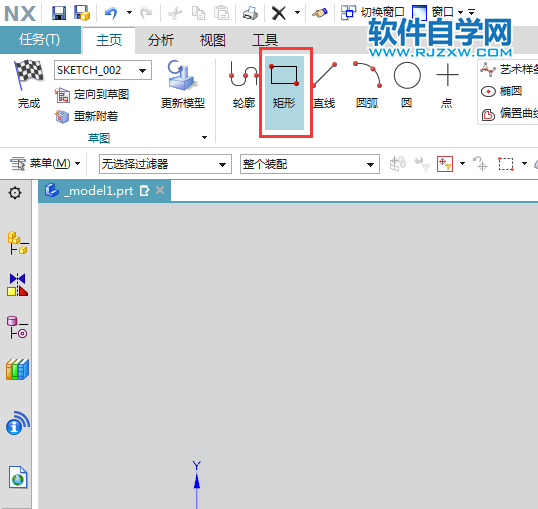
6、在矩形对话框里,选第一个方法,输入XC500,YC500,这是矩形的起点坐标。
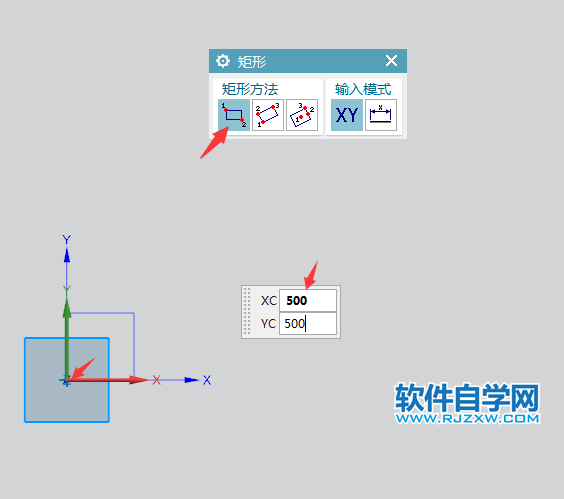
7、然后就可以输入宽度和高度的参数。如下面的500,350参数。
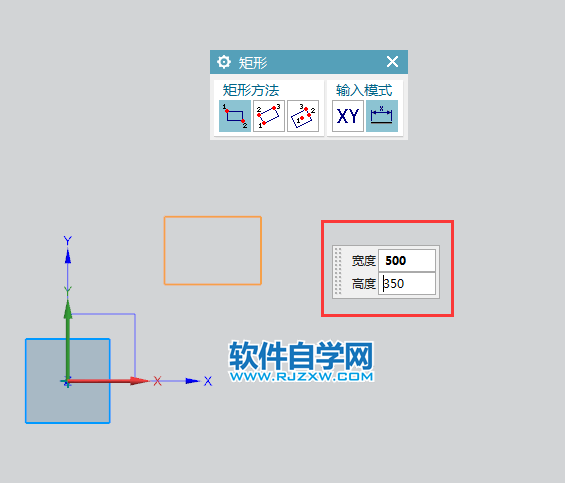
8、然后有四个方向,你定好方向就好了,这样一个简单的500x350的矩形画好了。
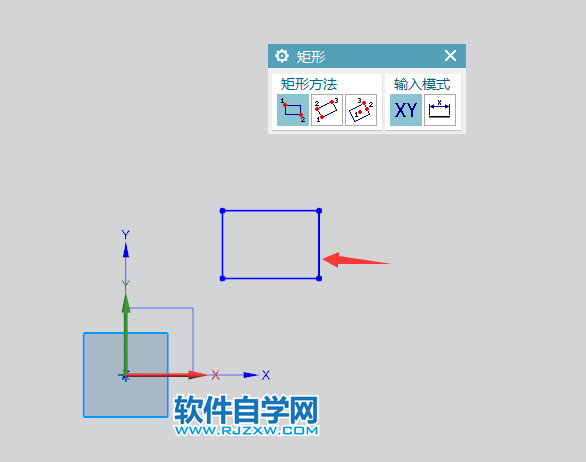
标签: UG