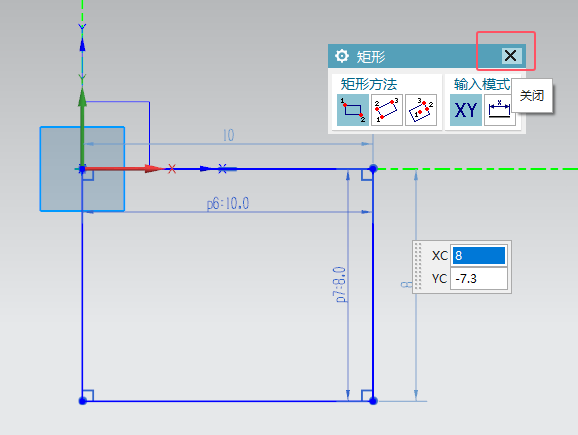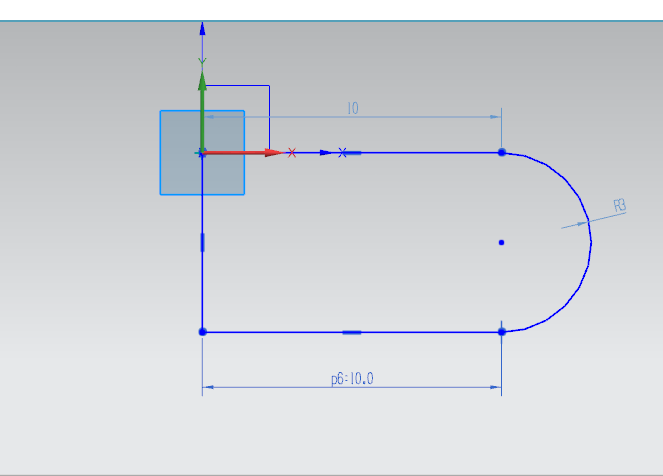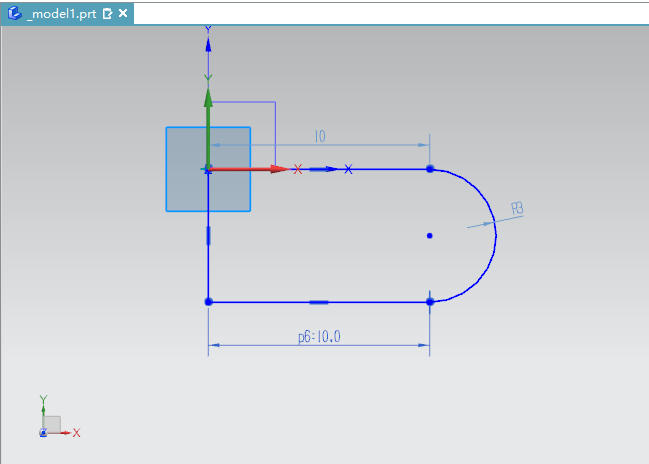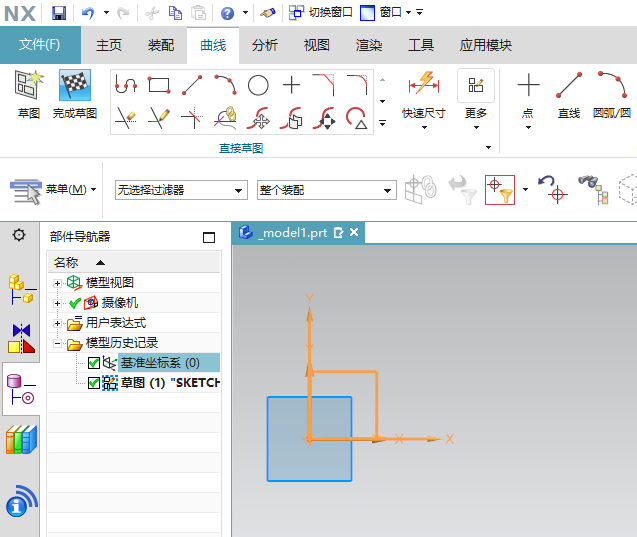下面给大家分享的是ug怎么两直线创建基准平面的方法,喜欢的朋友可以一起来关注QQsO教程网学习。
1、打开UGNX12软件,点击主页里面的基准平面。
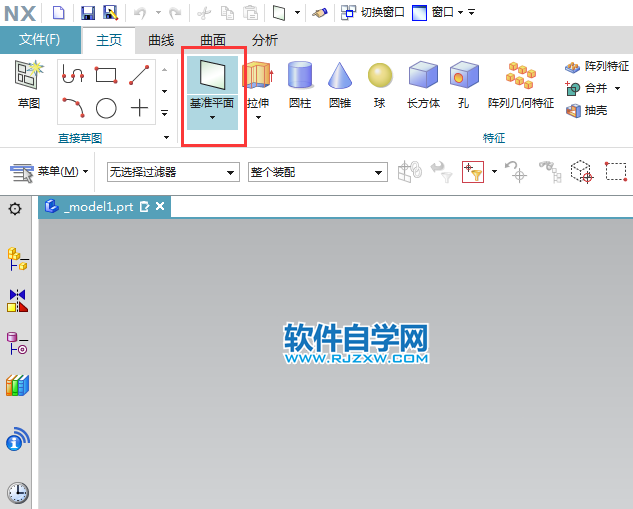
2、先绘制二条直线,再点击基准平面,在对话框里,类型选择两直线。
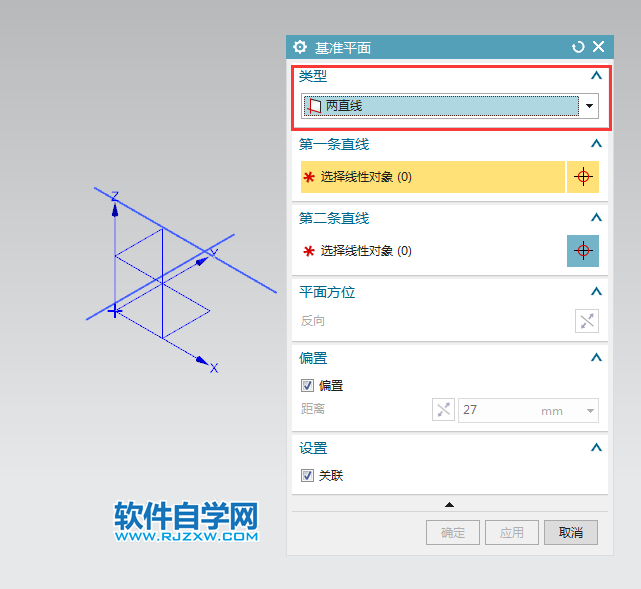
3、第一条直线,选择二条的任何一条。效果如下:
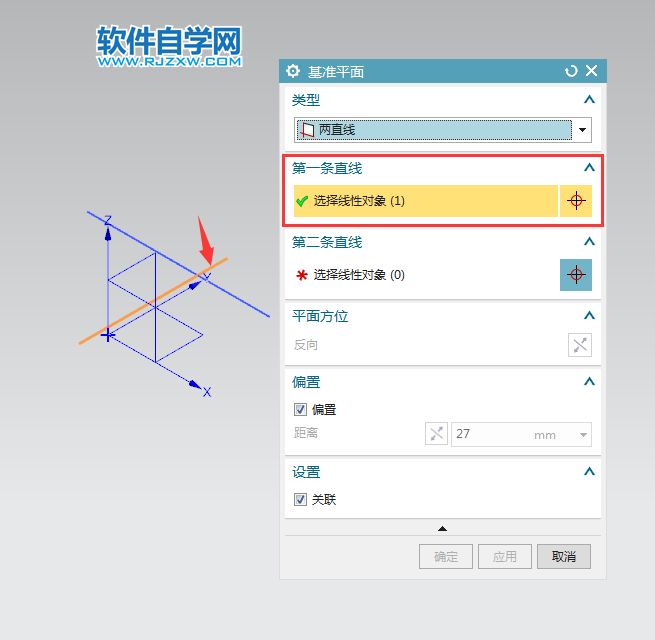
4、第二条直线,选择没有被选的一条。这样就创建好了基准平面。
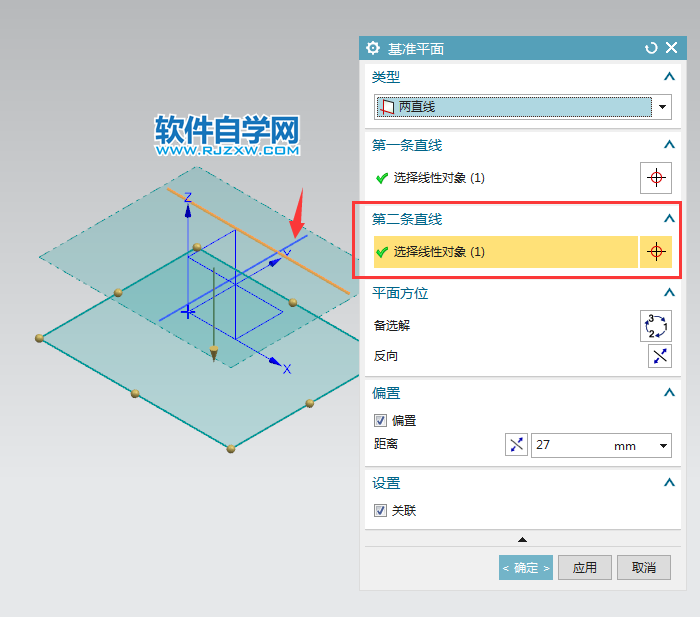
5、在平面方位这里,可以点击备选解。就可以生成另一个方位。效果如下:
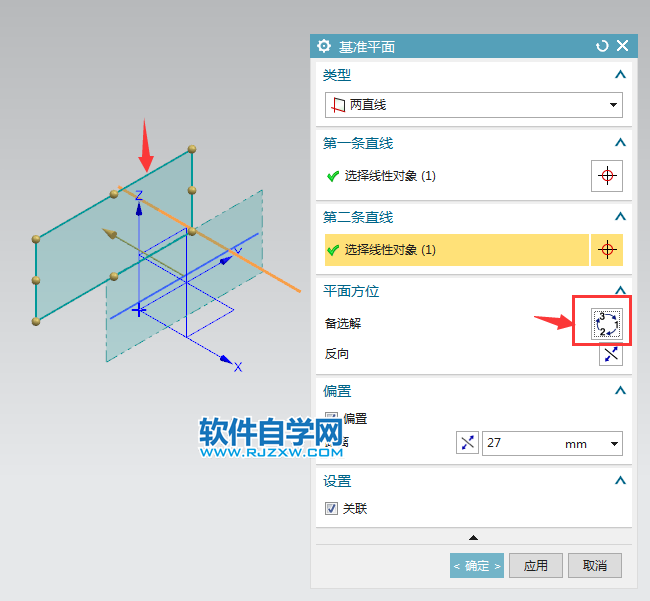
6、一共有三个方位,你可以点击一下多了解。设置好了后,点击确定。
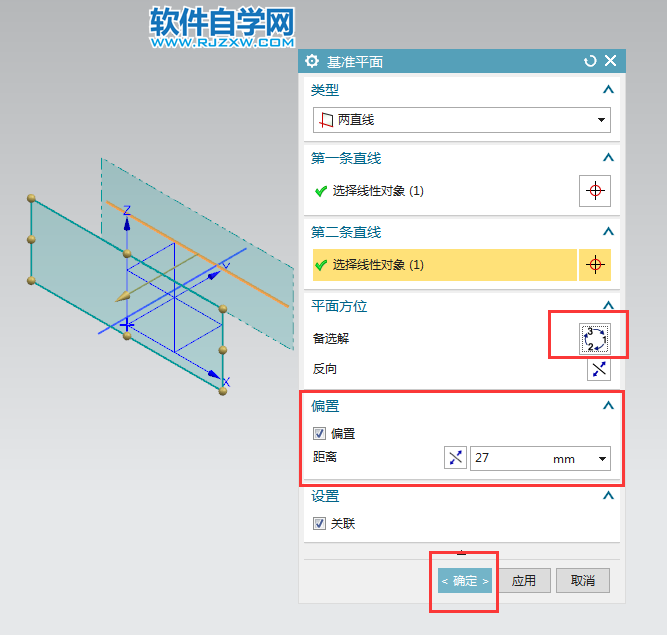
下面给大家分享的是ug怎么两直线创建基准平面的方法,喜欢的朋友可以一起来关注QQsO教程网学习。
1、打开UGNX12软件,点击主页里面的基准平面。
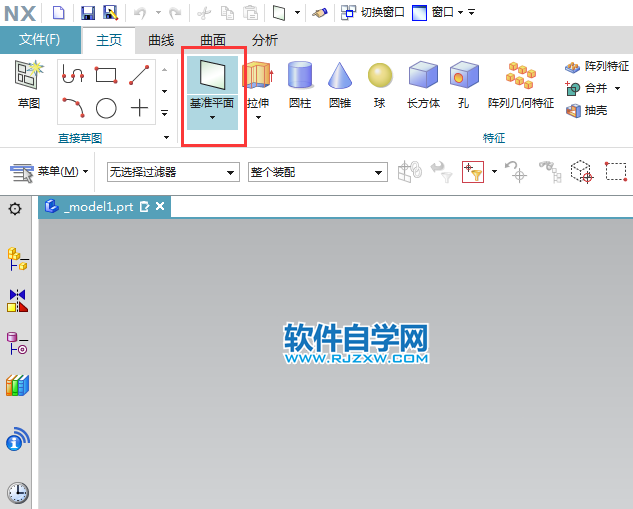
2、先绘制二条直线,再点击基准平面,在对话框里,类型选择两直线。
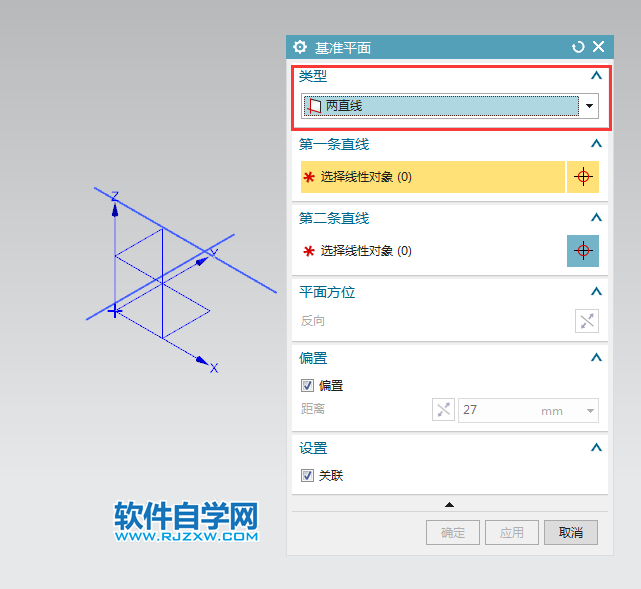
3、第一条直线,选择二条的任何一条。效果如下:
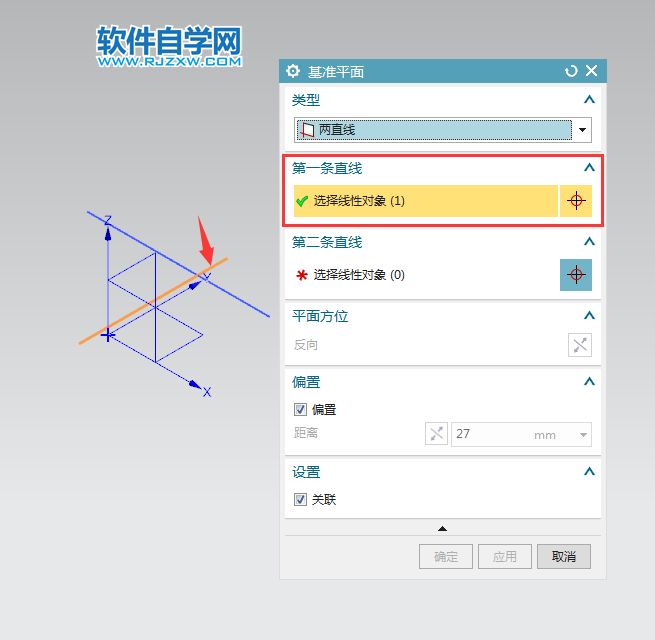
4、第二条直线,选择没有被选的一条。这样就创建好了基准平面。
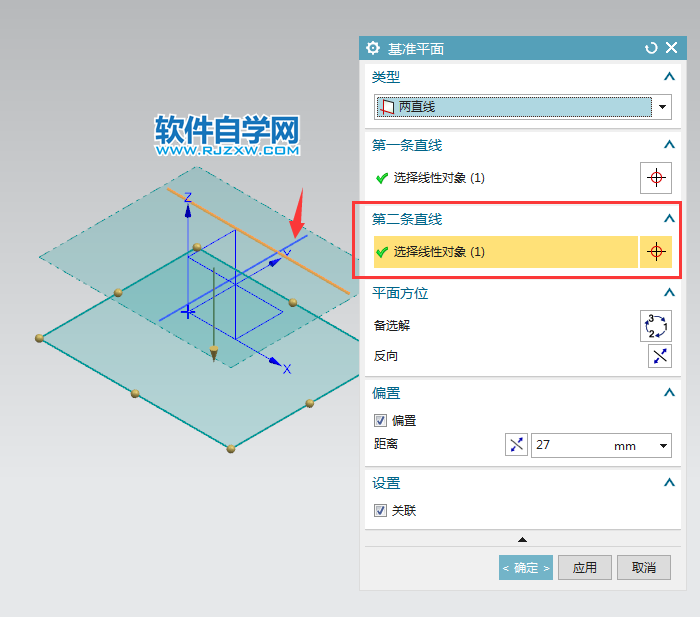
5、在平面方位这里,可以点击备选解。就可以生成另一个方位。效果如下:
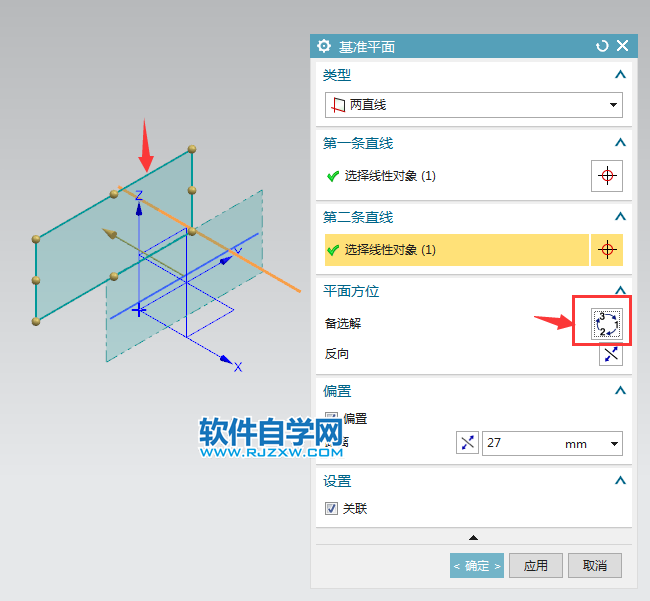
6、一共有三个方位,你可以点击一下多了解。设置好了后,点击确定。
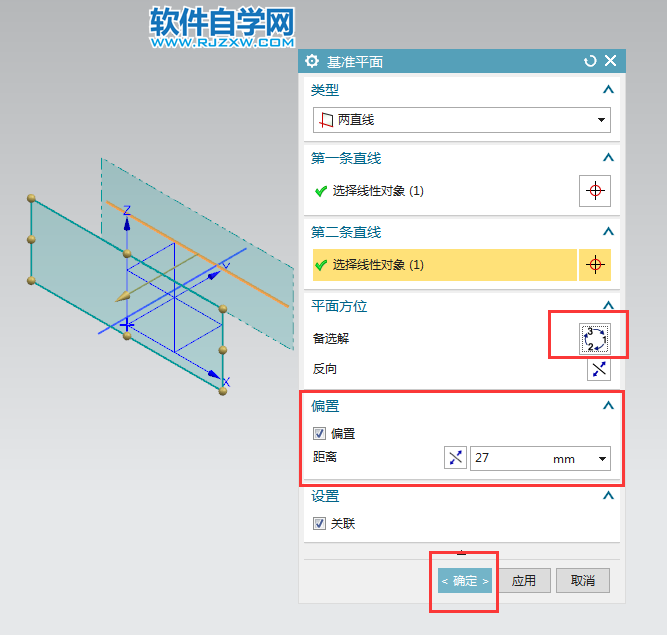
标签: UG