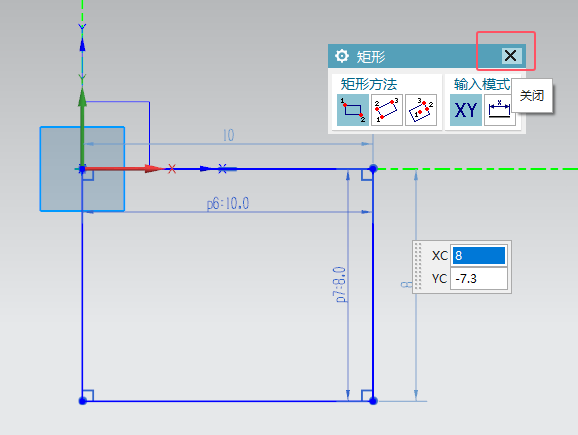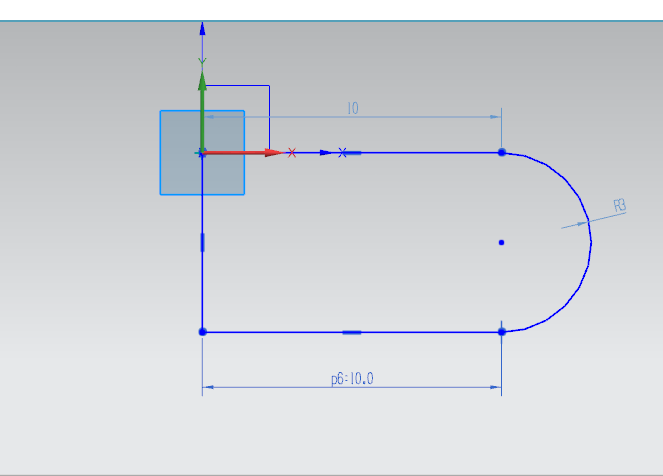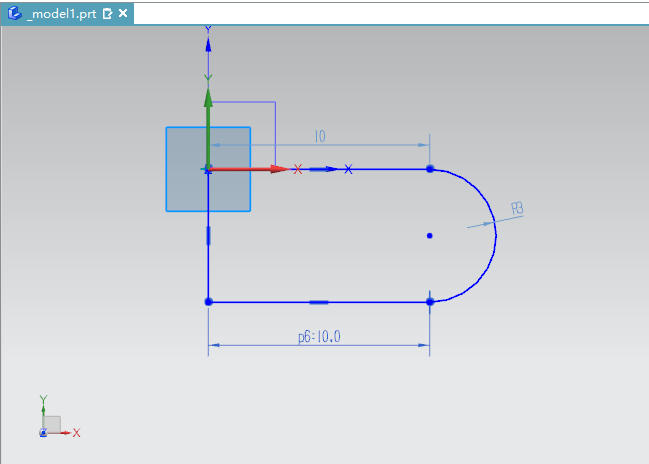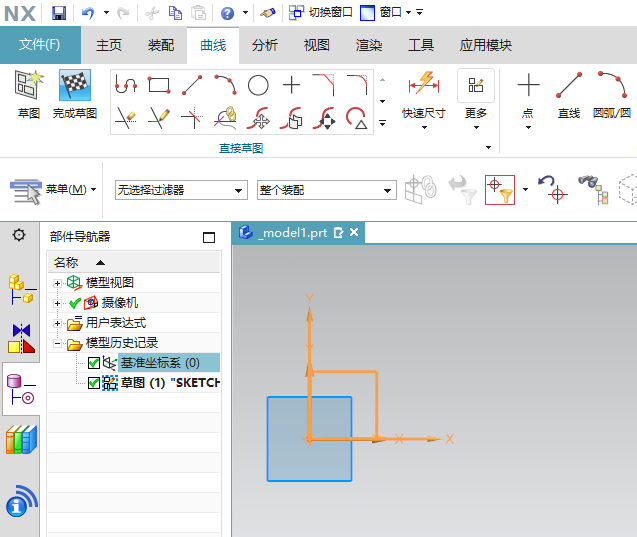下面给大家介绍的是ug直线设置为辅助线的方法与步骤,喜欢的朋友可以一起来关注QQsO教程网学习更多的UG教程。
第1步、打开UG12.0软件,点击主页的直线工具。
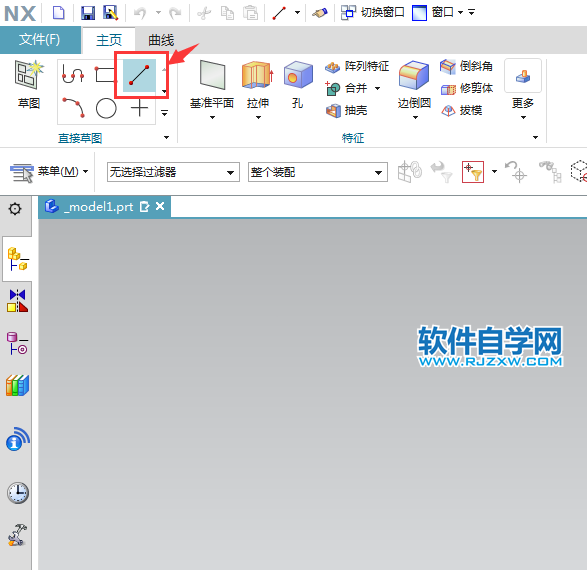
第2步、进入直线对话框,选择尺寸,点击定义草图平面。
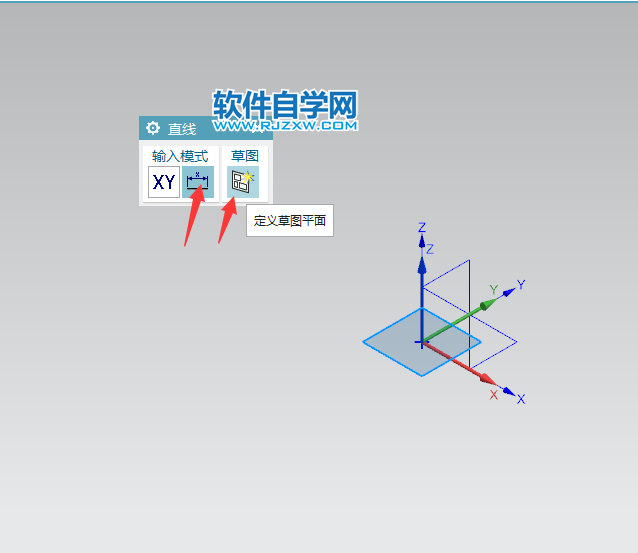
第3步、在创建草图面板上,点击确定。效果如下:
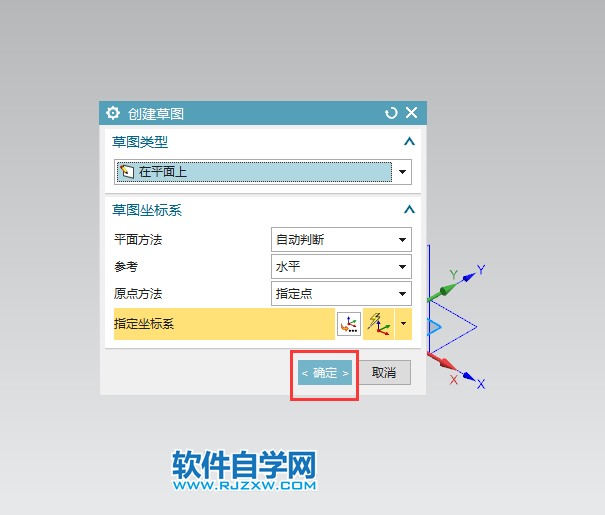
第4步、然后绘制一条直线出来,效果如下:
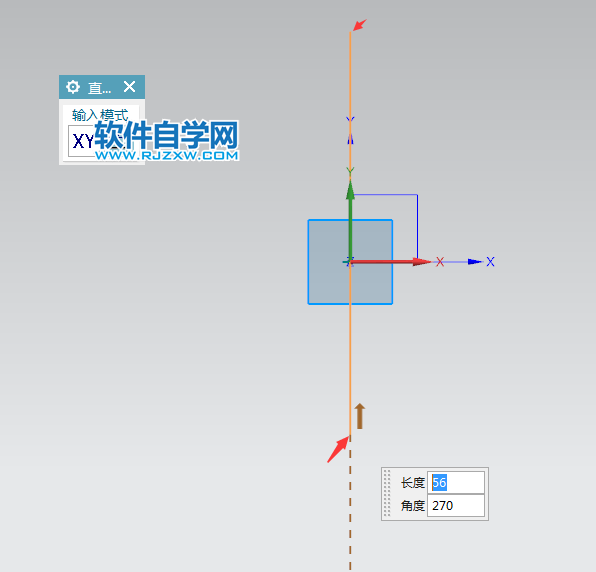
第5步、点击直线,点击转换成辅助线。效果如下:
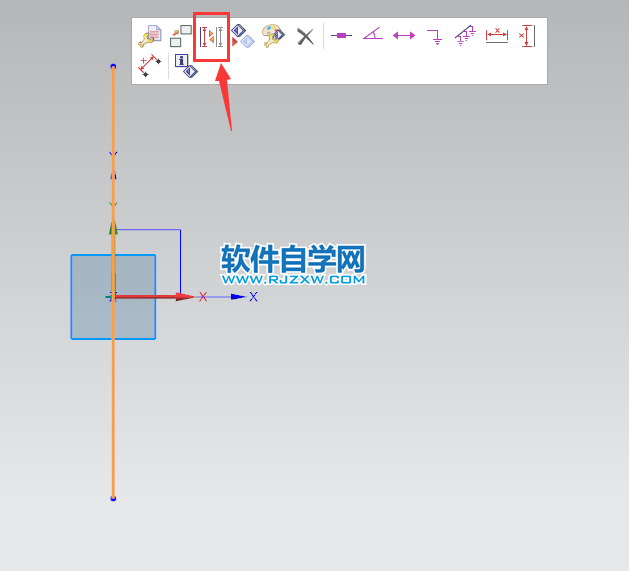
第6步、这就是ug直线设置为辅助线的方法。
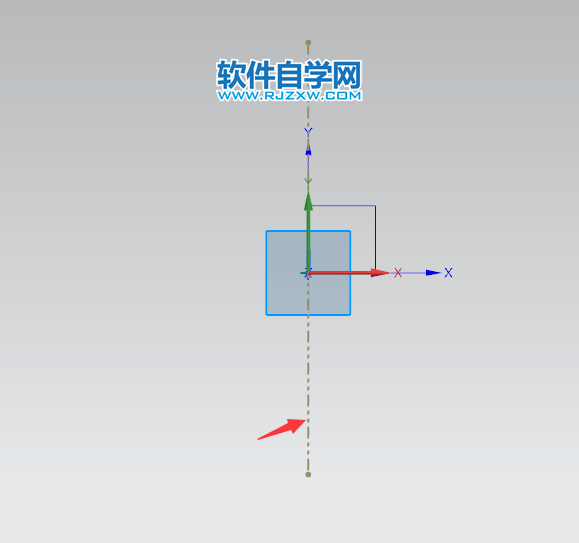
下面给大家介绍的是ug直线设置为辅助线的方法与步骤,喜欢的朋友可以一起来关注QQsO教程网学习更多的UG教程。
第1步、打开UG12.0软件,点击主页的直线工具。
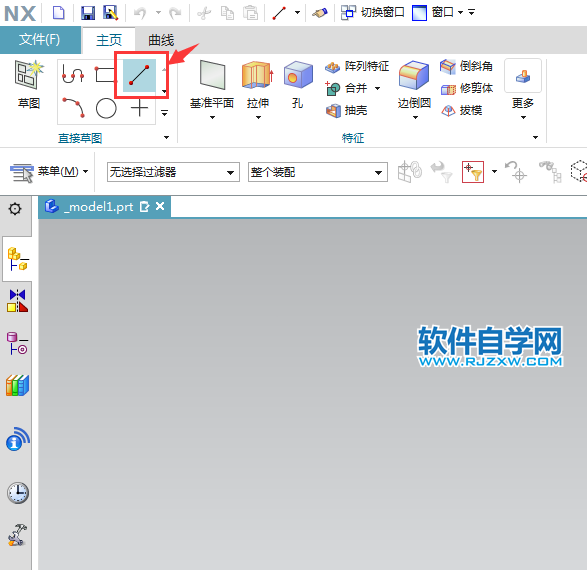
第2步、进入直线对话框,选择尺寸,点击定义草图平面。
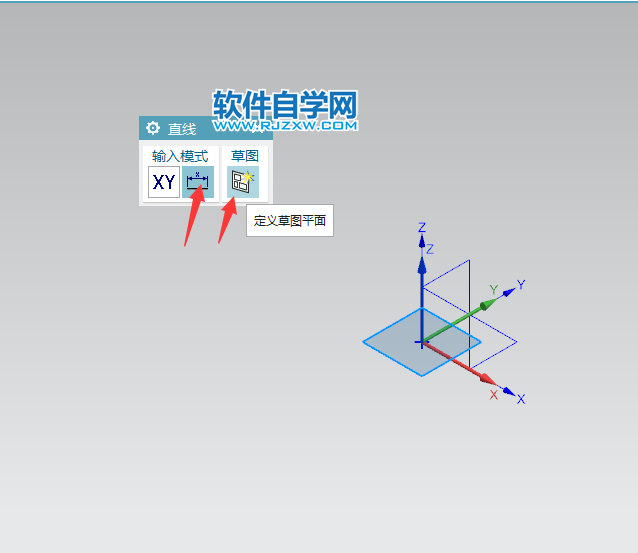
第3步、在创建草图面板上,点击确定。效果如下:
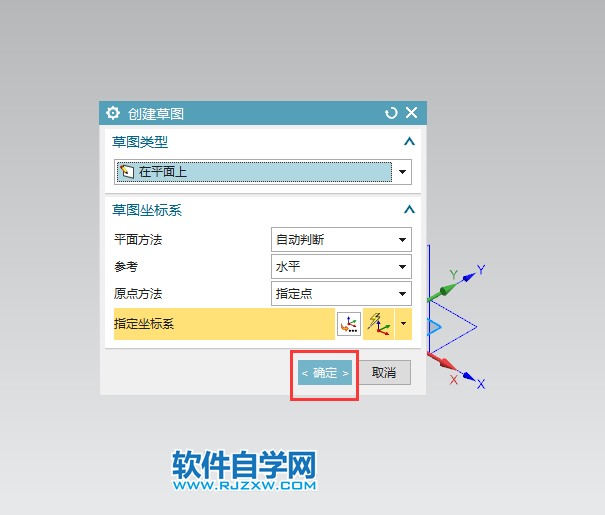
第4步、然后绘制一条直线出来,效果如下:
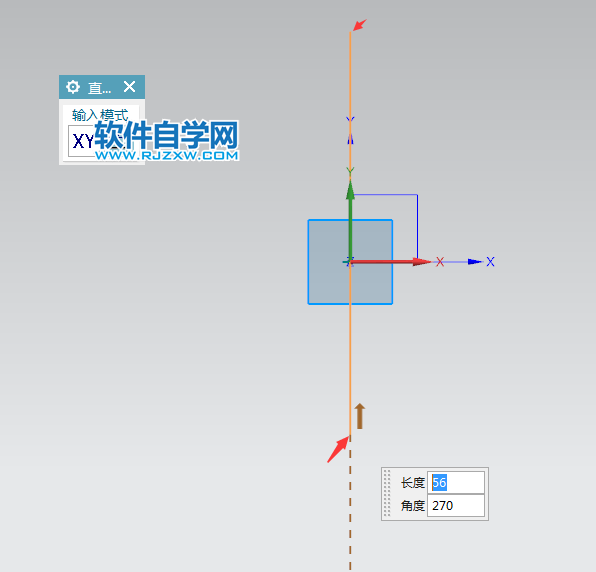
第5步、点击直线,点击转换成辅助线。效果如下:
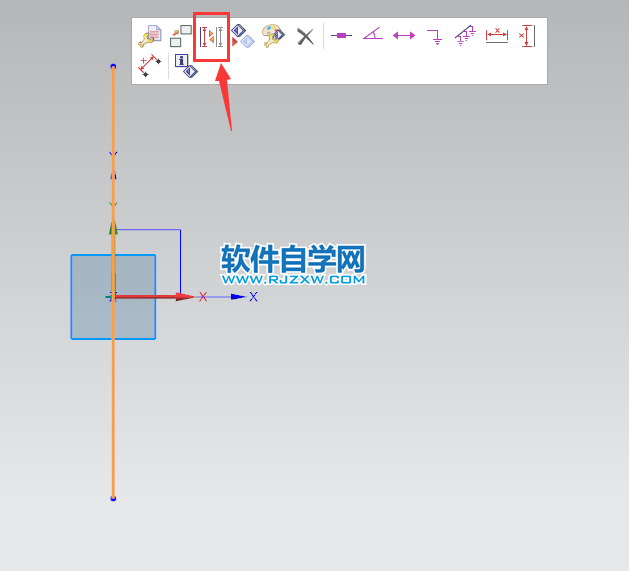
第6步、这就是ug直线设置为辅助线的方法。
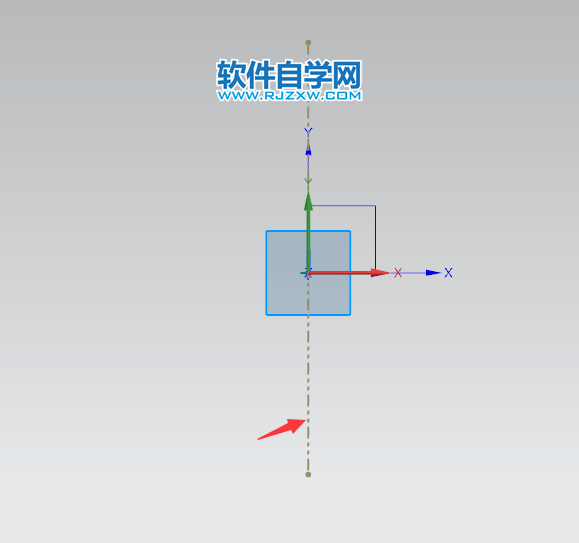
标签: UG